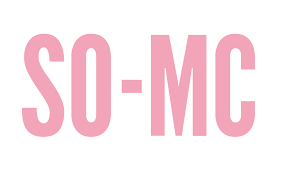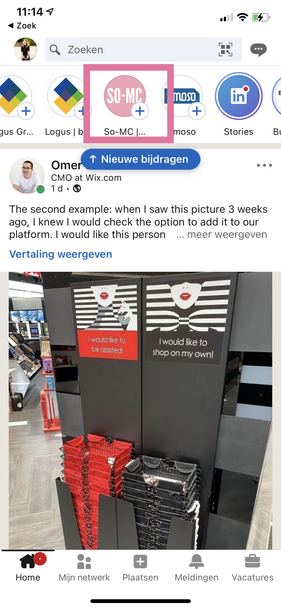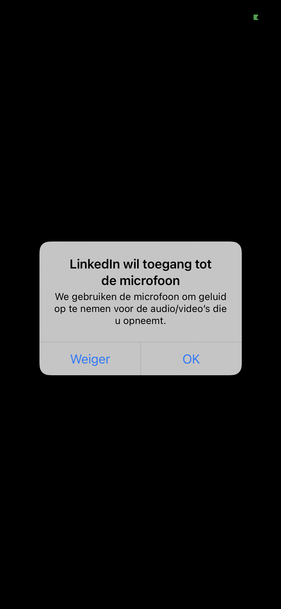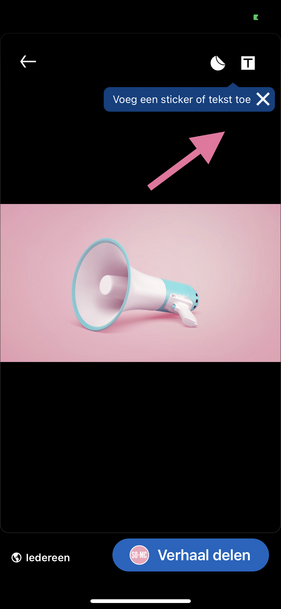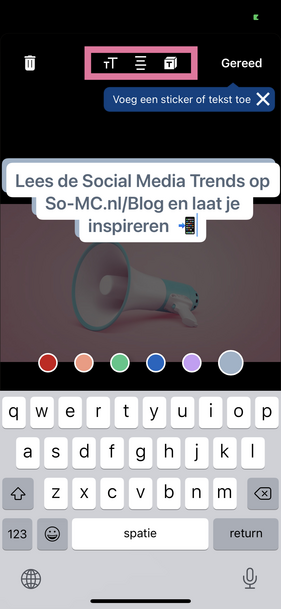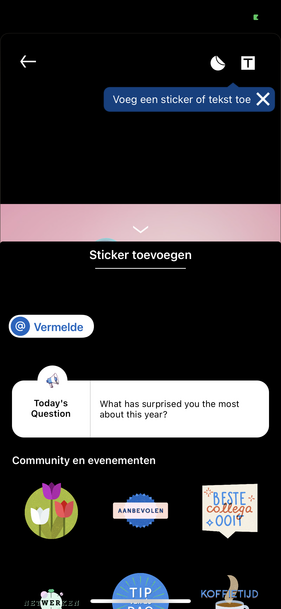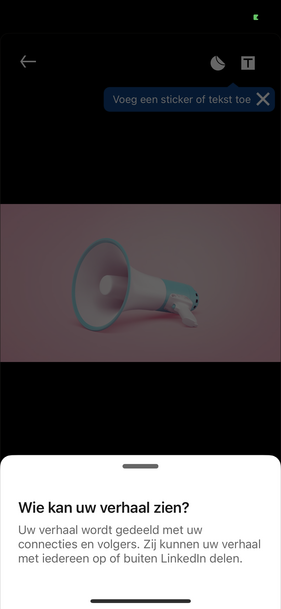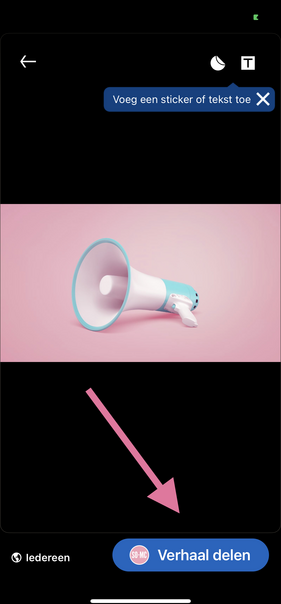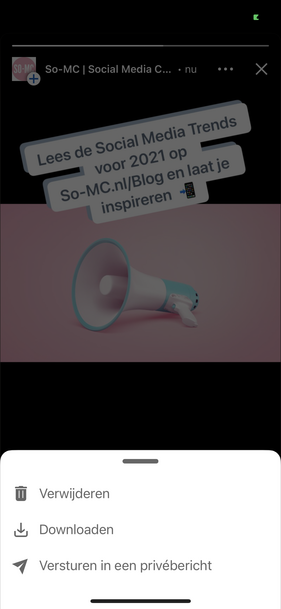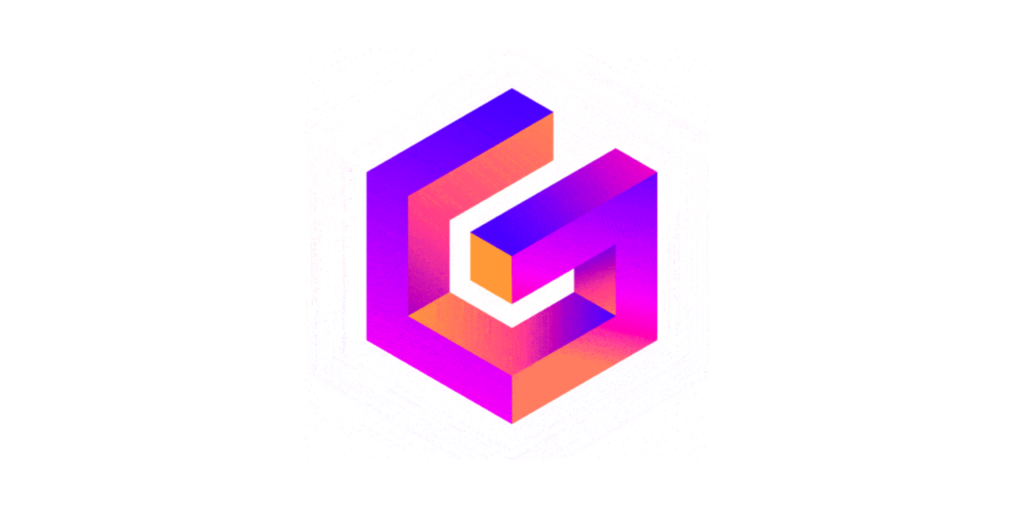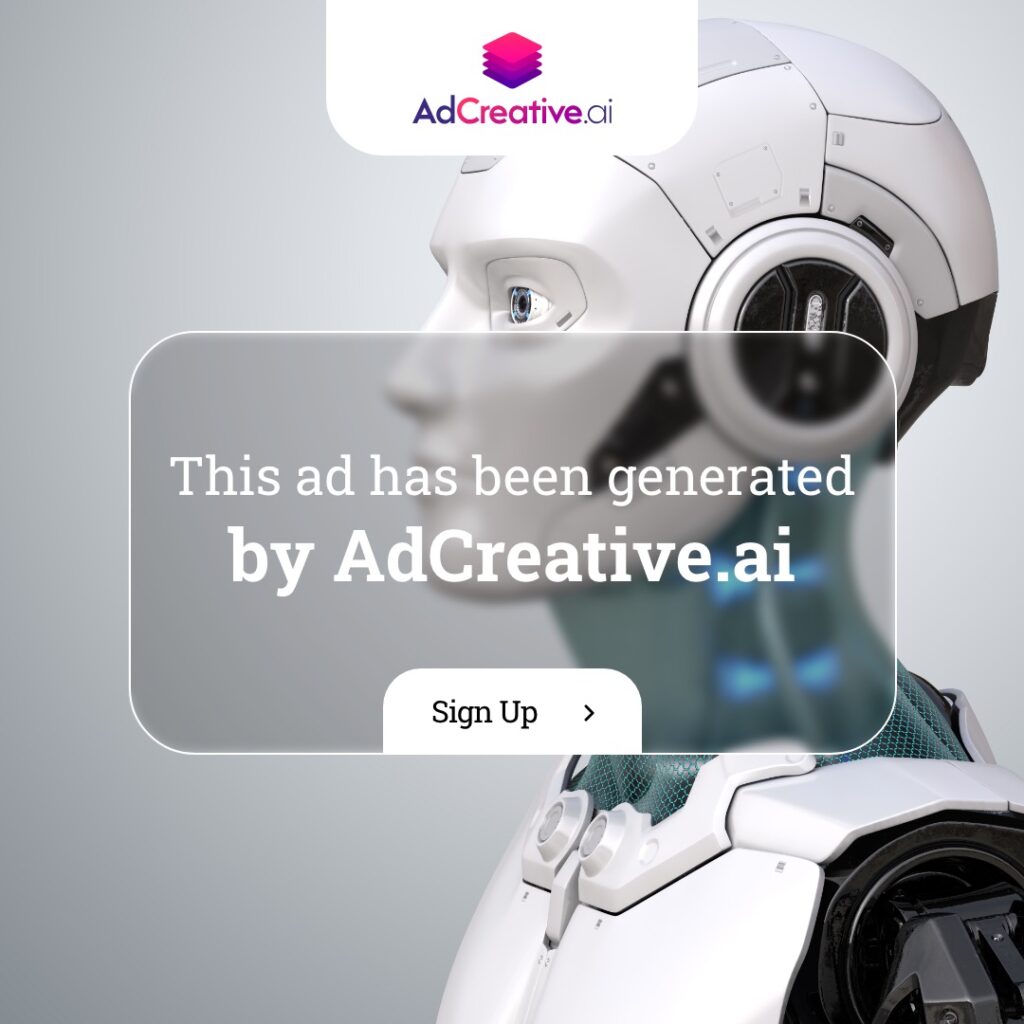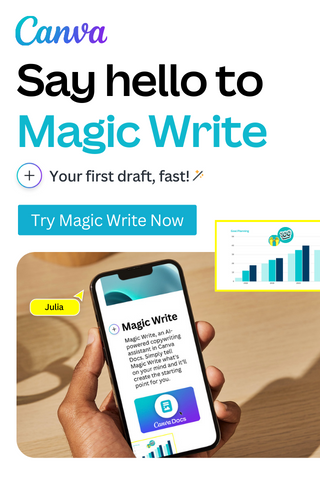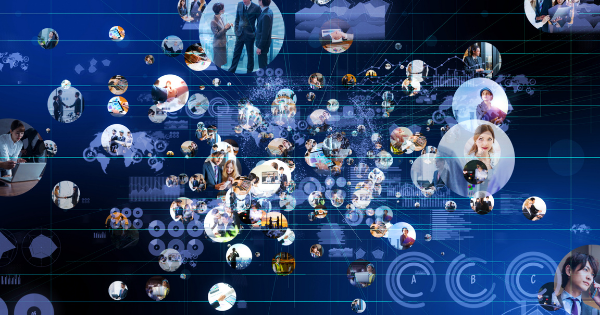
Linkedin Story Maken
Hoe maak je een LinkedIn Story?
StoryMarketing is ontzettend populair en gaat de komende tijd enkel maar belangrijker worden. In mei 2020 lanceerde LinkedIn ook de Story functionaliteit in Nederland, voor zowel persoonlijke als zakelijke accounts. In dit artikel lees je hoe ook jij razendsnel een story op LinkedIn kunt maken vanuit de smartphone.
Stap 1. Ga naar je LinkedIn Account
Log in op je LinkedIn account via je smartphone en ga naar de bovenkant van je newsfeed. Hier zie je nu zowel:
- de stories van mensen en bedrijven die je volgt
- de zakelijke accounts die je beheert.
Stap 2. Klik op het account vanuit waar jij de story wilt delen
In dit geval is dit So-MC, zie hieronder in de schermafbeelding. Mocht je meerdere zakelijke LinkedIn pagina’s beheren en een eigen LinkedIn account hebben, kun je hier meerdere logo’s zien van de accounts die jij onder jouw beheer hebt.
Klik op het logo met het blauwe plusje. Dit blauwe plusje staat voor ‘story toevoegen’.
Stap 3. Kies of maak een foto
Klik op het linker ‘image’ icoontje om een foto uit jouw bestaande foto’s up te loaden of maak ter plaatse een foto (rechtericoontje in het roze vak).
Stap 4. Geef toegang tot het gebruiken van de microfoon
Mocht je voor het eerst een story toevoegen op LinkedIn, dan zal jouw smartphone vragen om toestemming tot de microfoon. Ga je geen gebruik maken van audio, kun je dit uiteraard naar eigen inzicht weigeren.
Stap 5. Bewerk je story met een sticker en-/of tekst
Wil je je story aanvullen met tekst of een sticker (bijv. een emoji, een gif of een andere animatie?), klik dan op de;
- ‘T’ om tekst toe te voegen (stap 5a)
- ‘Rondje met vouwtje’ om te kiezen uit het assortiment stickers van LinkedIn (stap 5b)
Stap 5A. Tekst toevoegen aan jouw Story
Ga naar Tekst toevoegen. Er komt nu een nieuw menu met een teksteditor. In dit submenu komen drie icoontjes tevoorschijn met ieder en functie;
- 1. ‘T’ icoon: de grootte van de tekst bepalen
- 2. Streepjes: de tekst uitlijnen; links, centraal of rechts
- 3. Een T in twee vierkantjes: je kunt kiezen of je de tekst ‘gewoon’ wilt of met een achtergrond. Het kleurenpallet wat je ziet wordt bepaald door LinkedIn en is gebaseerd op de kleuren uit de foto. Klik dubbel op de ‘T in de twee vierkantjes’ om te kijken wat er mooier staat; met of zonder ‘achtergrond’. In de schermafbeelding hieronder zie je een voorbeeld van een tekst met achtergrond.
So TIP! Wil je liever je tekst zelf kunnen bewerken in jouw story zodat je meer opties hebt? Gebruik dan een programma zoals Canva om stories op maat mee te maken en deze in één keer te delen.
Stap 5B. Sticker toevoegen aan jouw Story
LinkedIn biedt hier de mogelijkheid om een sticker of mention toe te voegen aan jouw digitale verhaal;
- Mention toevoegen via een LinkedIn story; ga naar ‘@Vermelde’ en benoem de persoon, het bedrijf die je wilt betrekken bij je verhaal
- Today’s Question; inspiratie van LinkedIn om meer interactie te creëren via de stories
- Stickers; animaties, gifjes om jouw story te verrijken.
Uiteraard kun je alles naar eigen inzicht toepassen. LinkedIn biedt vooralsnog minder opties in de ‘sticker mediatheek’ dan dat je wellicht gewend bent vanuit Instagram.
Stap 6. Wie kan jouw verhaal zien?
Tevreden? Klaar? Deel dan je verhaal op LinkedIn. Maar voordat je je story deelt op LinkedIn wil je wellicht nog even weten met wie je dit deelt. Je ziet aan de linkerkant van je verhaal een ‘wereldbolletje’ met ‘iedereen’ daarbij staan. Zodra je daarop klikt zie je met wie je jouw story deelt. In dit geval zien je connecties en volgers je verhaal, zij kunnen dit weer laten zien aan derden.
Vooralsnog is er maar één optie. Instagram biedt bijvoorbeeld de mogelijkheid om je verhaal aan een lijst met ‘beste vrienden’ te delen of aan iedereen; LinkedIn heeft deze functie (vooralsnog) niet.
Stap 7. Deel jouw verhaal
Tevreden? Klaar? Deel dan jouw verhaal. Klik op ‘Verhaal Delen’.
Stap 8. Jouw Story naar derden sturen
Zodra je story gepubliceerd is, kun je deze:
- Verwijderen
- Downloaden
- Versturen in een privébericht.
Om één van deze drie functies te zien, ga je naar jouw LinkedIn story en klik je op de drie puntjes rechtsboven. Je krijgt dan deze drie opties te zien.
Samenvattend
StoryMarketing is niet meer weg te denken in deze tijd en wordt steeds populairder. LinkedIn Stories is nog relatief nieuw maar heeft wel veel potentie, simpelweg omdat steeds meer social media gebruikers communiceren via Story Marketing. LinkedIn biedt nog niet alle opties die bijvoorbeeld Instagram heeft, denk aan een zeer uitgebreide ‘mediatheek’ aan gifjes, en andere interactieve elementen, maar wie weet gaat dat nog komen. Wil je liever eerst je story zelf opmaken in je eigen social media huisstijl? Ga dan naar een programma zoals Canva en creëer eerst de content die jij wilt. Samenvattend is LinkedIn Story een interessante, aanvullende service om jouw bedrijf, merk of wellicht jouw personal brand, onder de aandacht te krijgen van jouw volgers, fans en klanten.
So meer uit jouw LinkedIn halen?
Wil jij meer uit jouw LinkedIn halen? Neem contact op met So-MC voor de mogelijkheden. Je kunt ook een gratis intake aanvragen voor advies op maat.

Eigenaar So-MC, Social Media Manager Cursus & App. Passie voor digitale marketing & concepten.