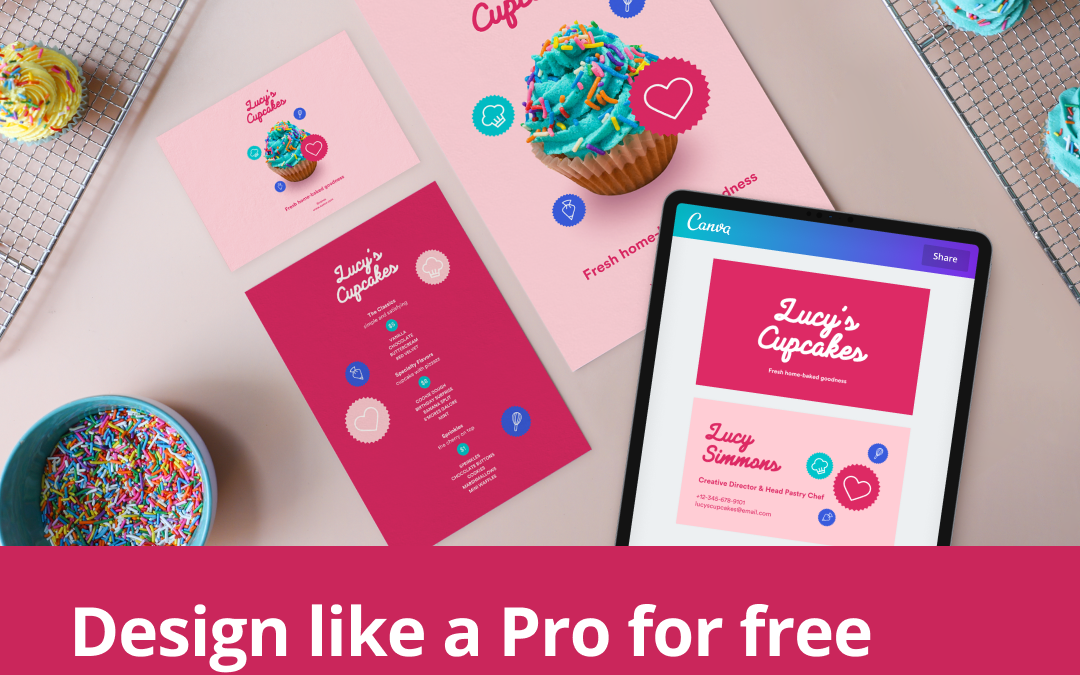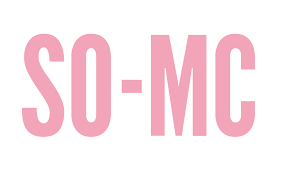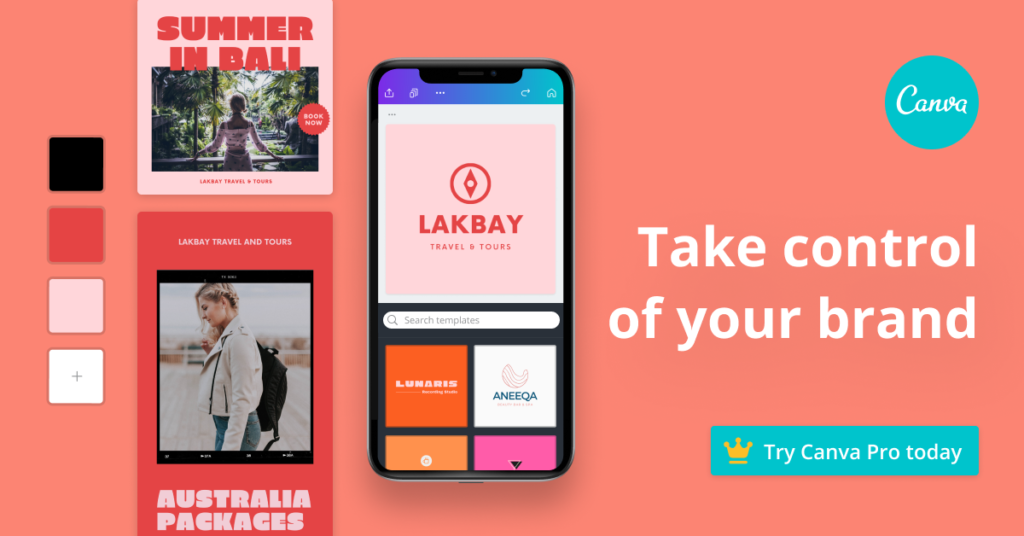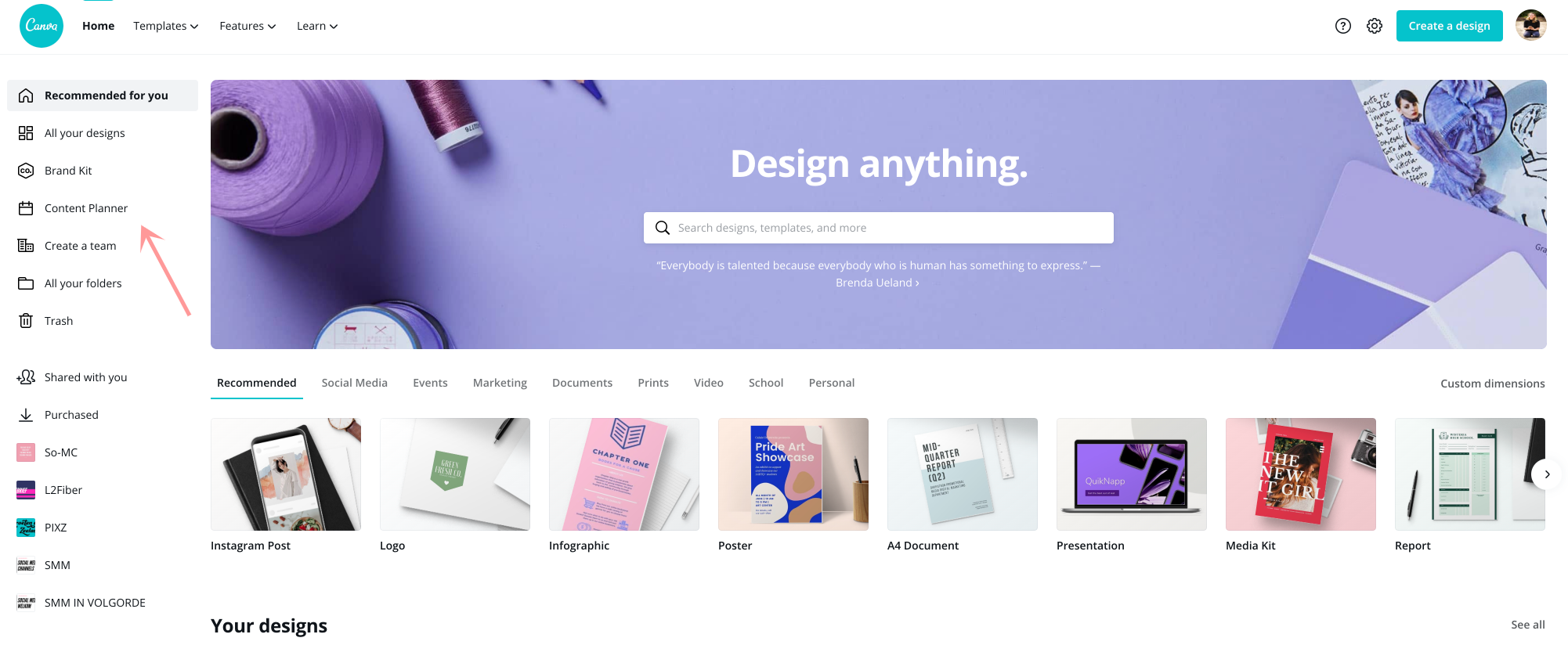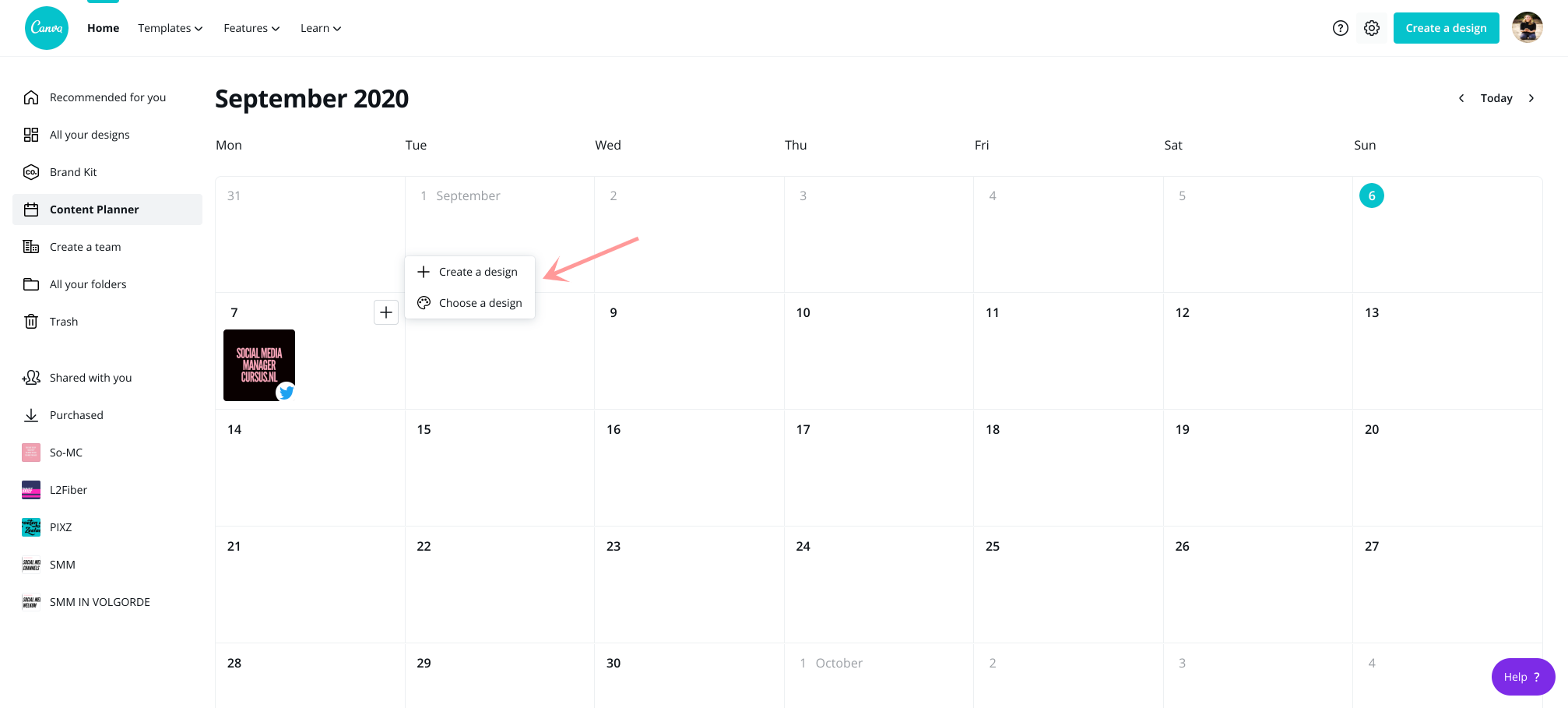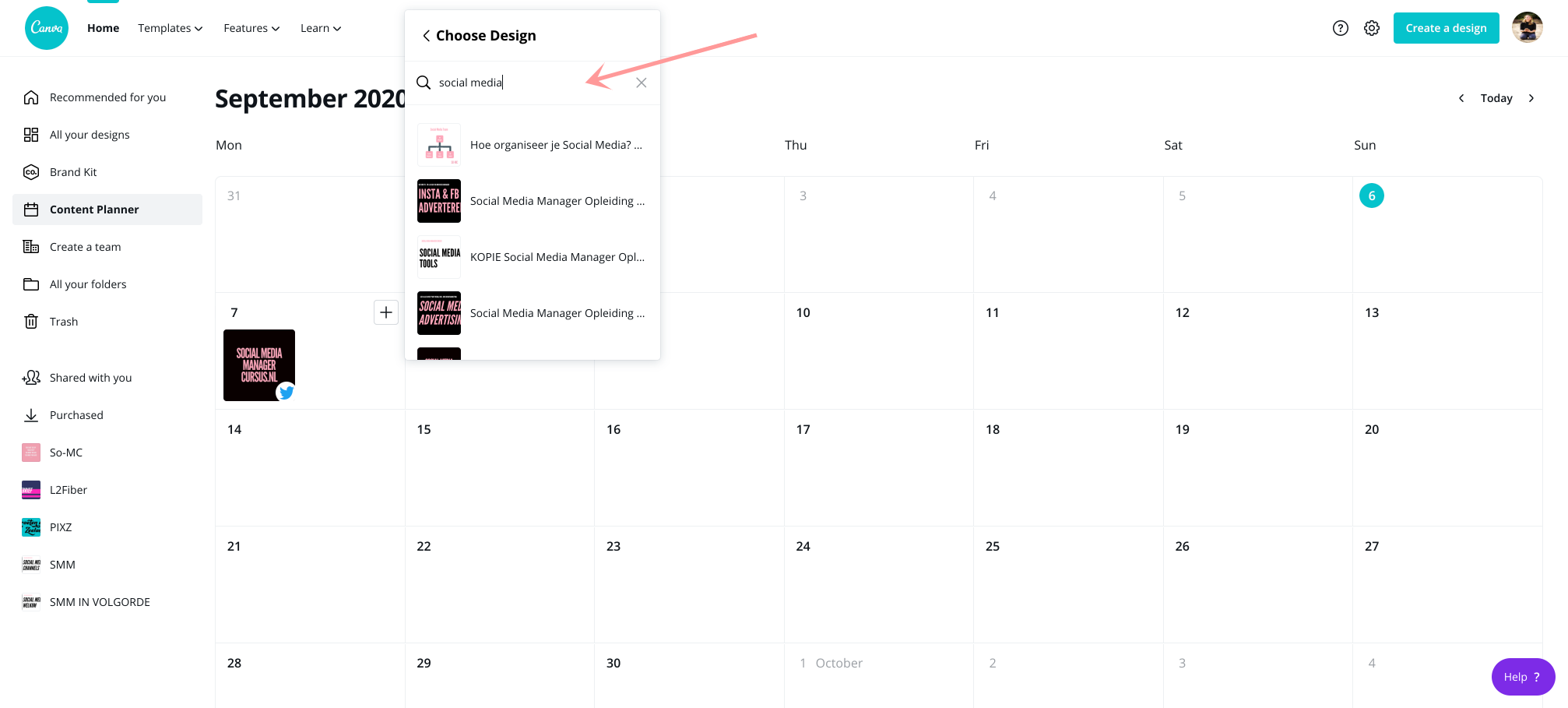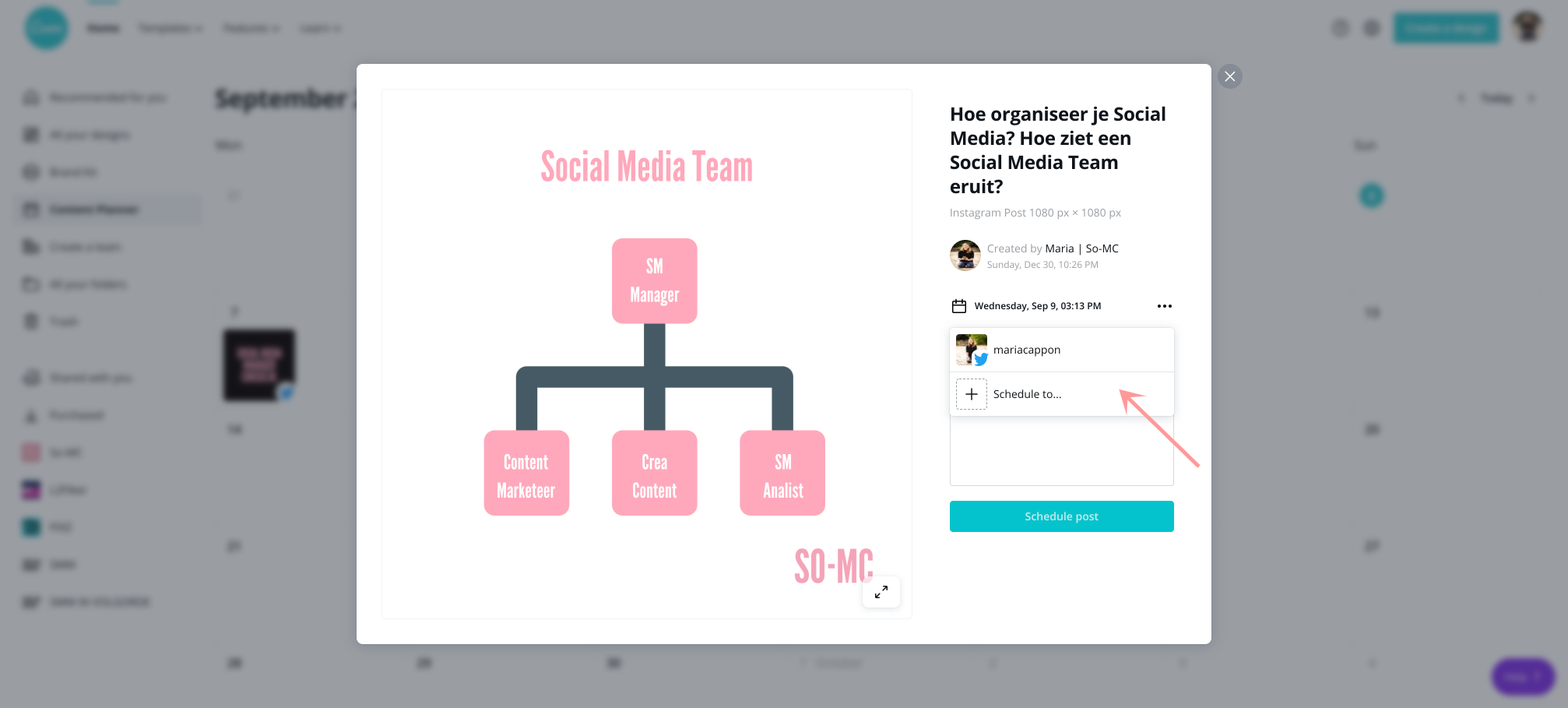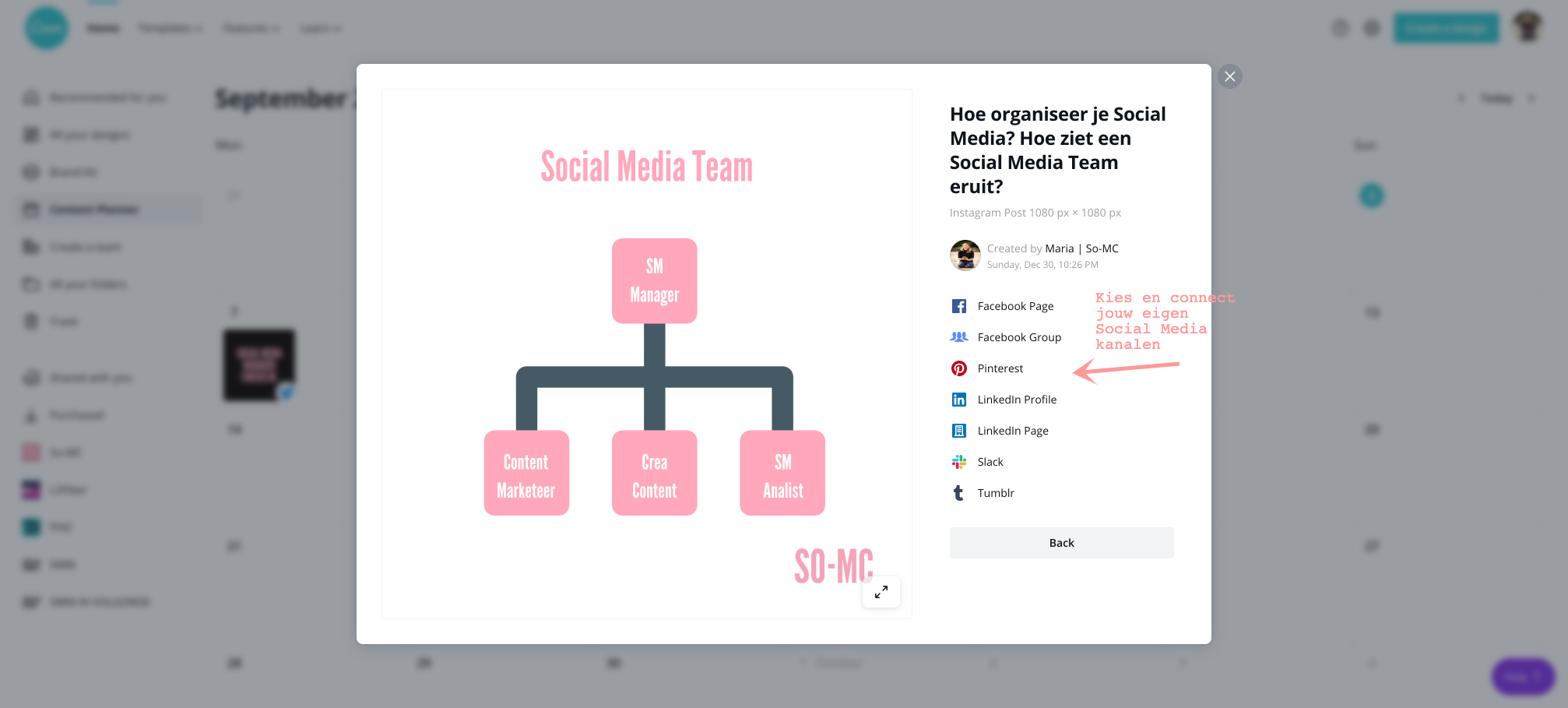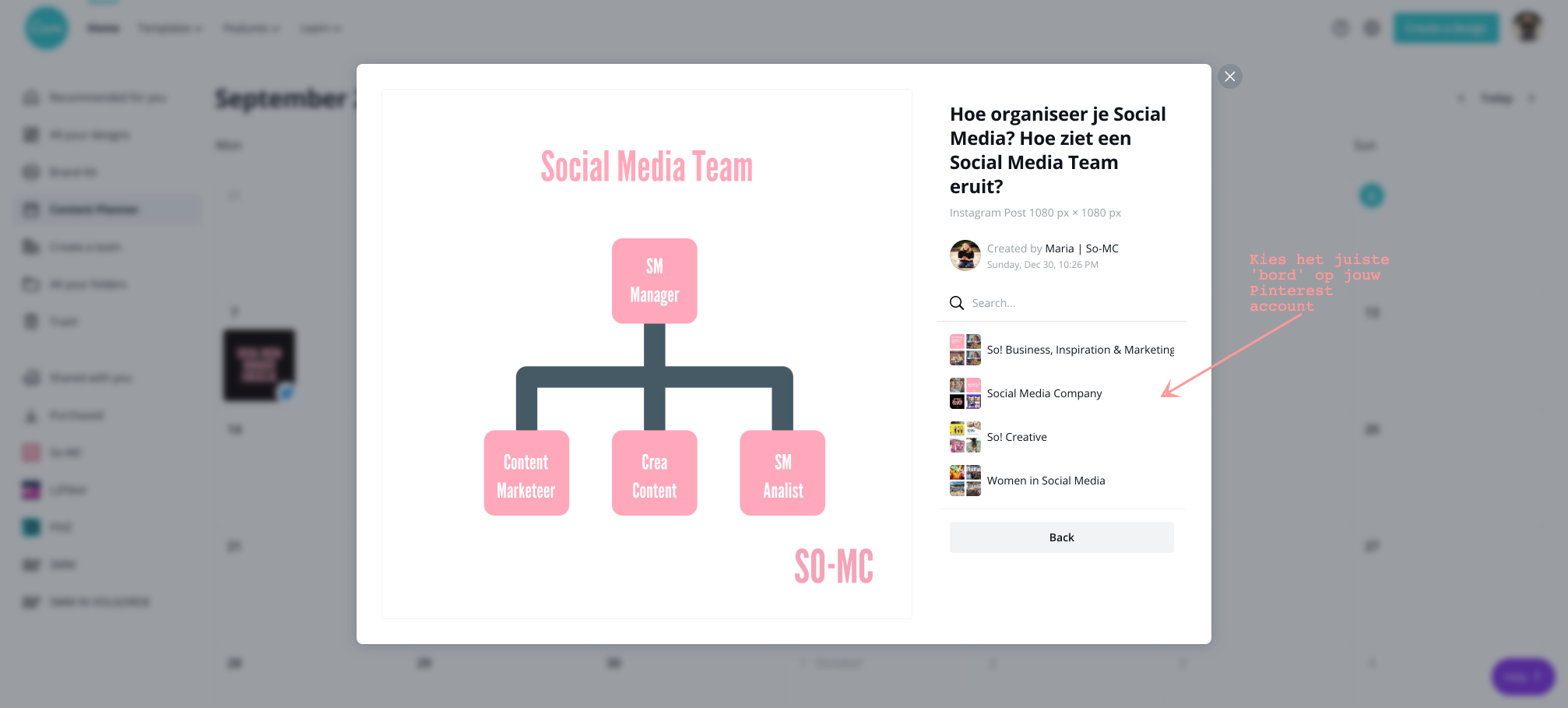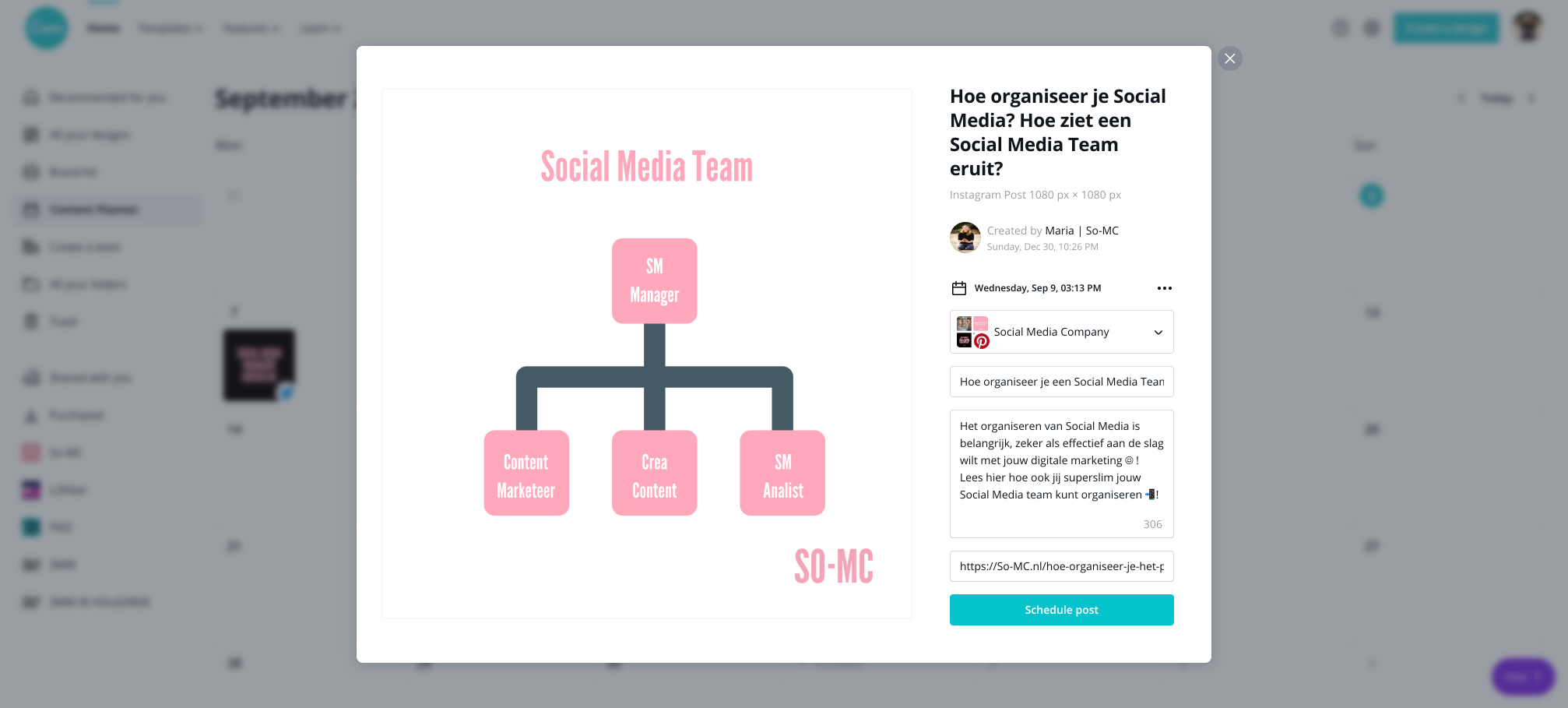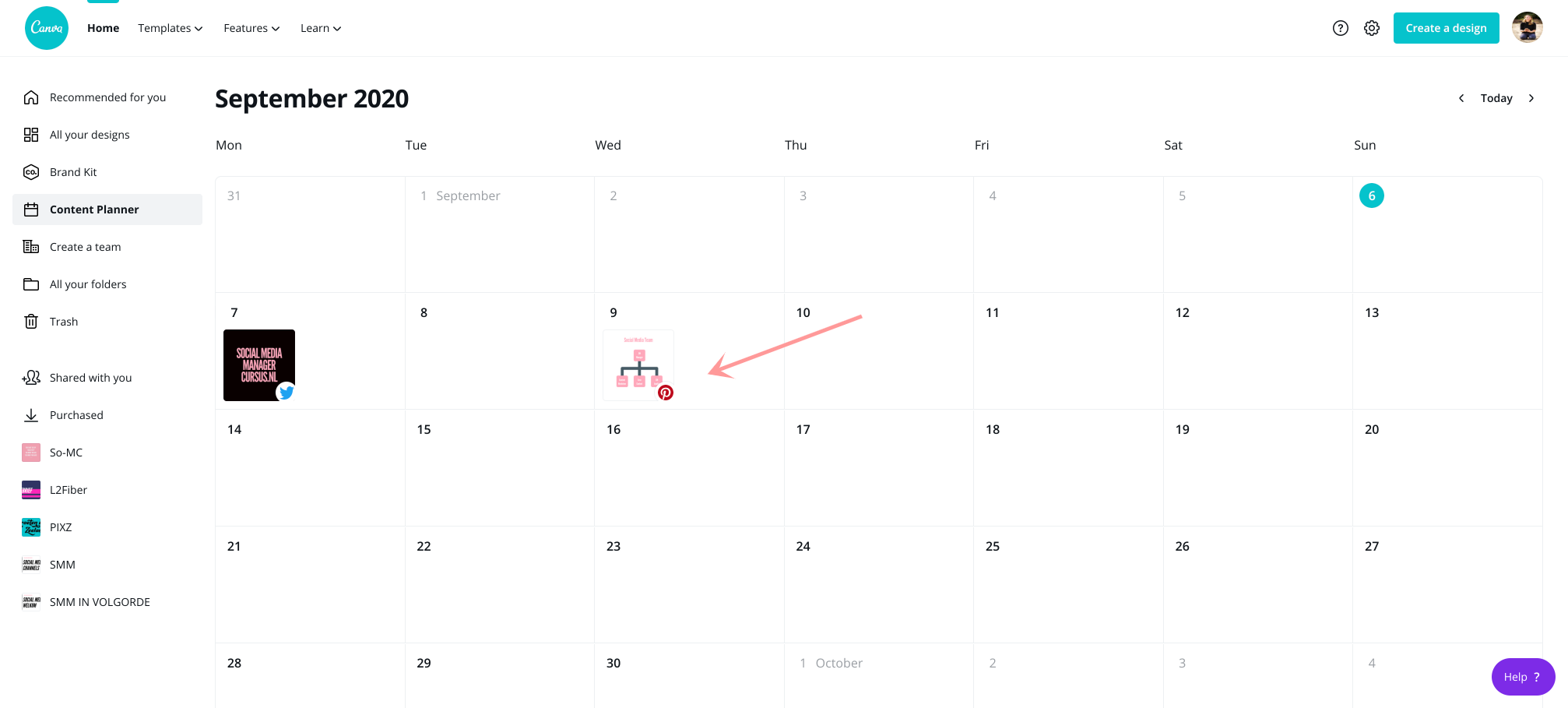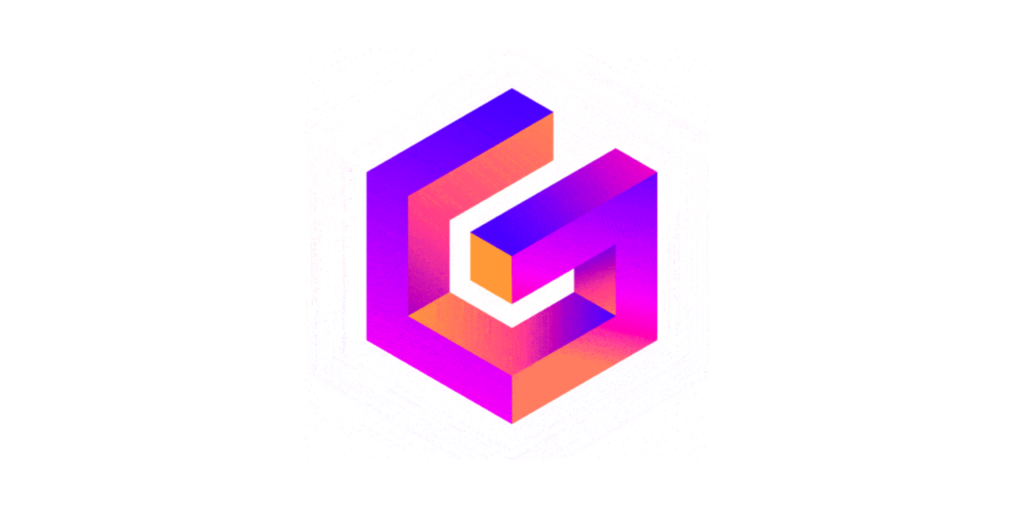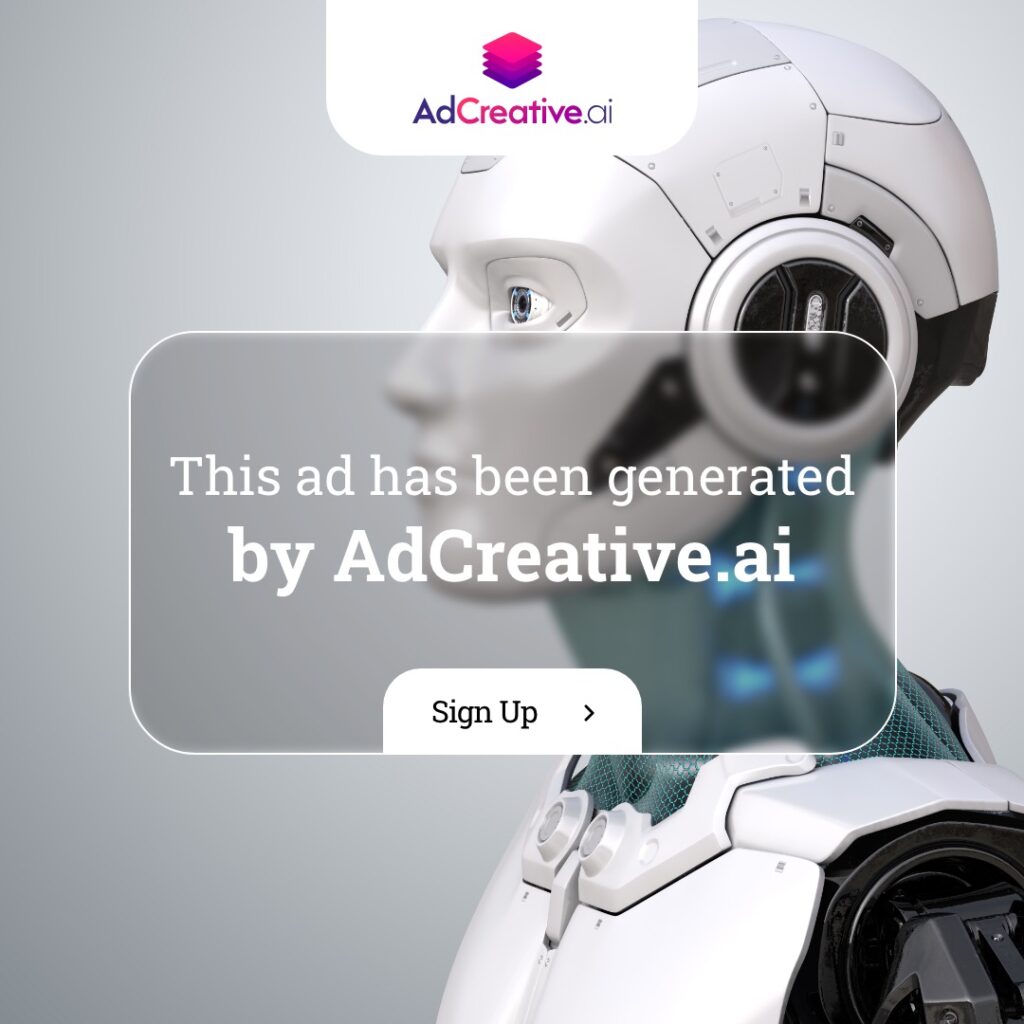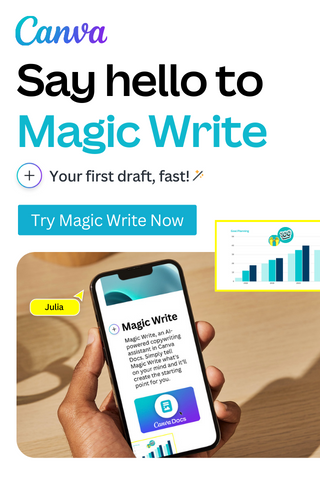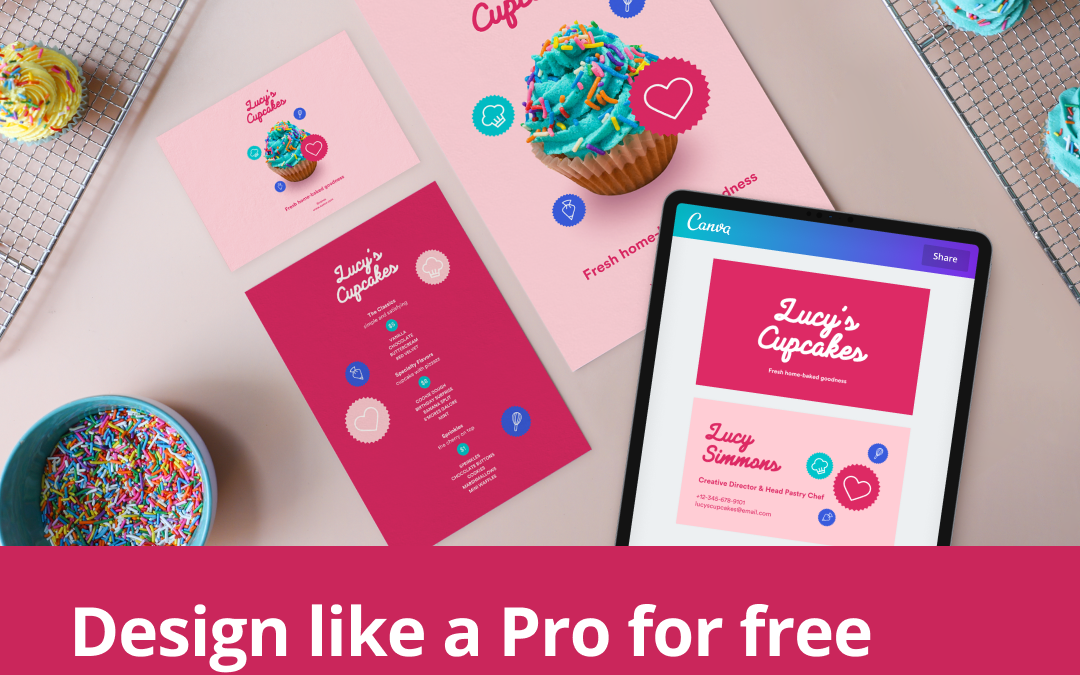
feb 11, 2021 | Apps, Canva, Do it yourself, Nieuwsflits, Social Media Nieuws, Social Media Trends
Canva Tutorial 2021
Canva is een popluaire ‘Do it yourself’ design tool; binnen een handomdraai maak je de mooiste, tofste designs. Of je dit nu inzet voor Social Media, voor rapporten, voor flyers en-/of video; Canva werkt letterlijk mee. Zelfs als je geen design achtergrond hebt, bent kun je hier mee uit de voeten. Canva biedt haar software aan in zowel in de Canva app als via Desktop. Deze tutorial is gemaakt vanuit desktop.
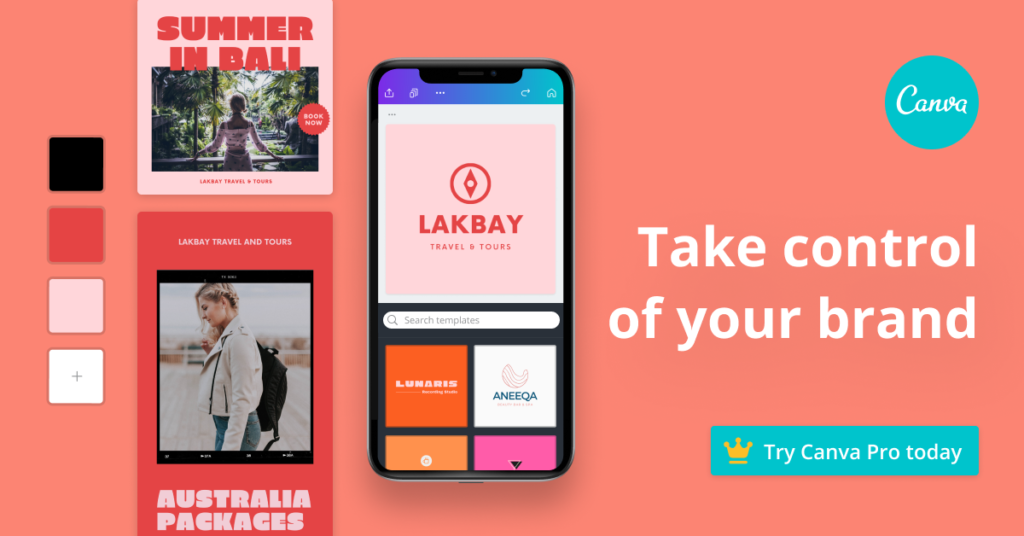
Welke thema’s komen aan bod?
Wat je ook wilt op het gebied van design en het maken van graphics, met Canva (en jouw eigen creativiteit) kan het eigenlijk wel gerealiseerd worden. Denk aan het maken van hoogtepunten voor in jouw Stories, het verwijderen van achtergronden, het werken met filters, online huisstijlen integreren, het snel omzetten van een banner naar bijv. een Instagram post en ga-So-maar door. De thema’s die in deze tutorial aanbod komen zijn;
- Wat is Canva?
- Social Media Post maken met Canva
- Content downloaden via Canva
- Hoe maak je een GIF in Canva?
- Hoe maak je een rapportage incl. grafiek in Canva?
- Hoe werkt de Canva Contentplanner?
- Werken met Canva Merkmateriaal
- Slides / volgorde bepalen in Canva posts/rapportage
- Pinterest Pin delen via de Canva Contentplanner
- Wat zijn de verschillen tussen Canva en Canva Pro?
Canva heeft een gratis versie, waar je al ontzettend veel mee kunt, en een Pro versie. Sommige functionaliteiten zullen Pro zijn (betaald) anderen gratis, dat wordt ook gedeeld in de tutorial (we hebben in ieder geval ons best gedaan ;-)).
Bekijk hier de tutorial
Benieuwd? Bekijk hier de gehele tutorial en laat je inspireren!
So! Meer weten?
Wil je meer weten over Social Media Marketing, Canva, Online Tools en-/of Strategie? So-MC, the Social Media Company biedt cursussen, workshops en sessies aan. Wil je vrijblijvend een intake? Neem gerust vrijblijvend contact op voor meer informatie.
Eigenaar So-MC, Social Media Manager Cursus & App. Passie voor digitale marketing & concepten.

sep 7, 2020 | Algemeen, Apps, Canva, Content marketing, Do it yourself, Nieuwsflits, Skills, Social Media Nieuws, Social Media Trends, YouTube
Canva Content Planner tutorial
Wil jij meteen aan de slag met de Content Planner van het superhandige programma Canva? Bekijk hier dan de videotutorial! In deze content marketing tutorial leg ik je stap voor stap uit hoe de Content Planner werkt en hoe jij ook hier direct mee aan de slag kunt gaan.
Met de Content Planner van Canva kun je het volgende;
✒️ Content creëren
✒️ Content inplannen voor social media kanalen
✒️ Content publiceren
✒️ Content kalender opzetten
Deze nieuwe feature van Canva is dus superhandig voor het inzetten voor jouw (zakelijke) Social Media. De content planner van Canva is een pro (betaalde) functionaliteit.
So! Contact
Mocht je nog vragen hebben over Content Marketing, Canva, strategie en-/of het inzetten van de juiste tools, aarzel niet en neem gerust contact op!
Eigenaar So-MC, Social Media Manager Cursus & App. Passie voor digitale marketing & concepten.

sep 6, 2020 | Apps, Canva, Content marketing, Digitale Generatie, Do it yourself, Nieuwsflits, Social Media Nieuws, Social Media Trends
Hoe werkt de Canva Content Planner?
☺️ Ja! Dat we met het supertoffe Canva onze creativiteit kunnen uitlaten wisten we al maar nu heeft Canva ook iets nieuws gelanceerd waar we nog blijer van worden! Canva heeft een superhandige, ‘Content Planner’ uitgebracht waarmee we heel snel en gemakkelijk content kunnen inplannen, publiceren en ook creëren. De ‘Canva Content Planner’ bespaart ons tijd én geeft direct overzicht. Handig! Wij zijn meteen fan. Lees hier ook hoe jij in 5 snelle stappen uit de (digitale) voeten kunt met deze toffe Content Planner!
Stap 1; log in op Canva en ga naar ‘Content Planner’
Ga naar je bestaande Canva account en klik links op het ‘Content Planner’ item.
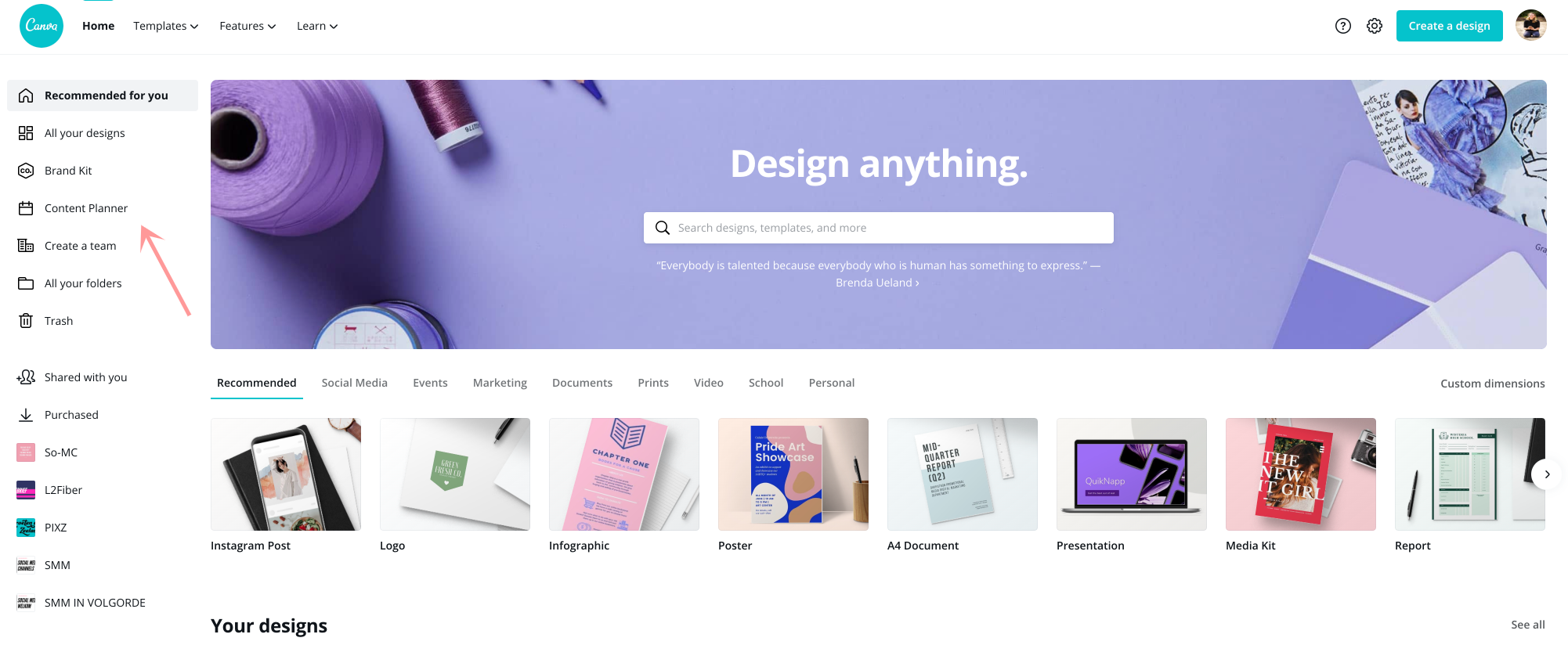
Stap 2; klik op ‘Content Planner’ en ga naar ‘Create a Design’
Er opent een kalender, klik op een betreffende datum en rechtsboven in het vakje opent een plusje. Klik op het plusje, je krijgt nu twee opties:
- Create a design
- Choose a design
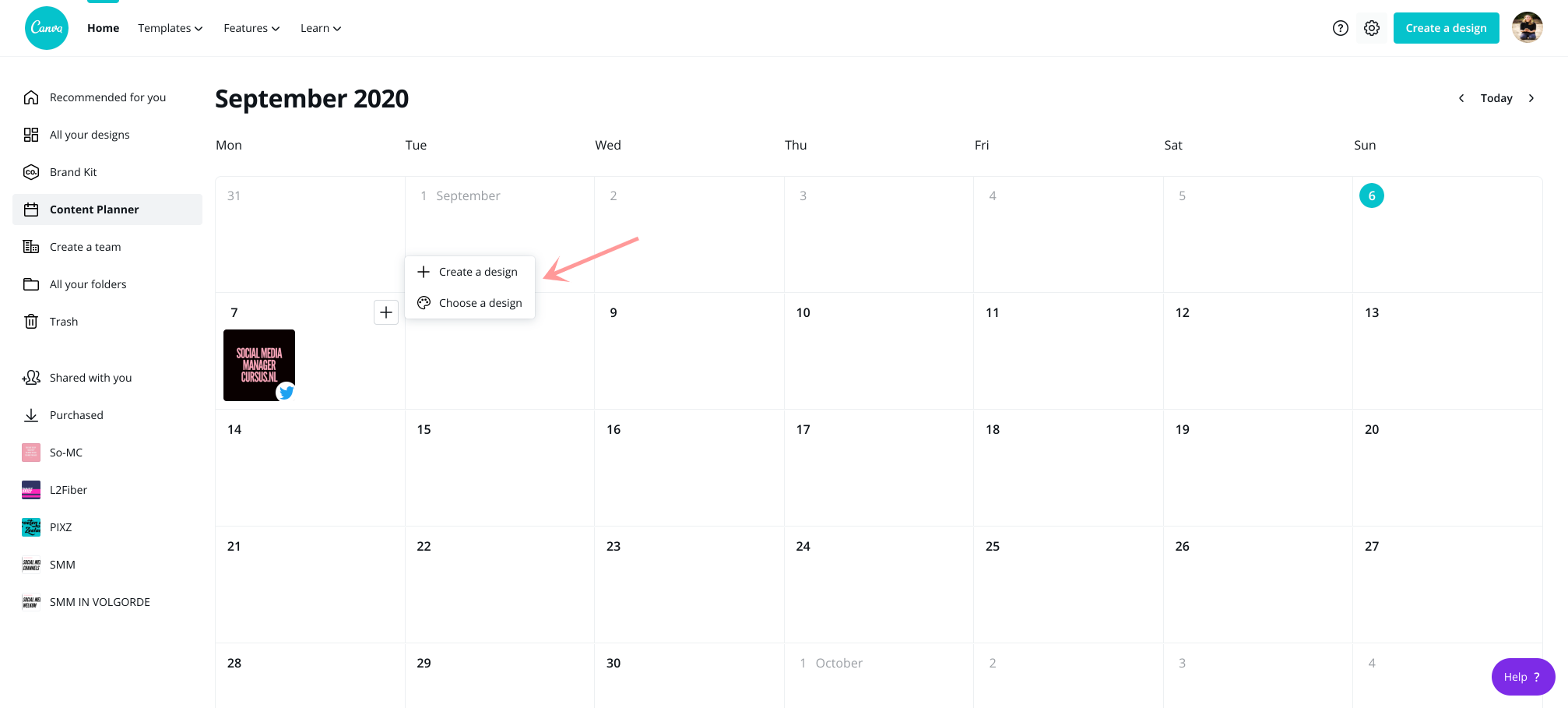
Stap 3a; kies een bestaand ontwerp
Als je al langer met Canva werkt en daar al ontwerpen van Social Media Posts hebt opgeslagen, kun je die meteen koppelen. Je kiest dan ‘Choose a Design’ en je kunt kiezen uit je bestaande ontwerpen. (Als je slim bent heb je je bestaande ontwerpen ook een naam gegeven, dat zoekt nu namelijk lekker makkelijk en snel ?). Je zoekt op de social media post die je wilt publiceren en selecteert die.
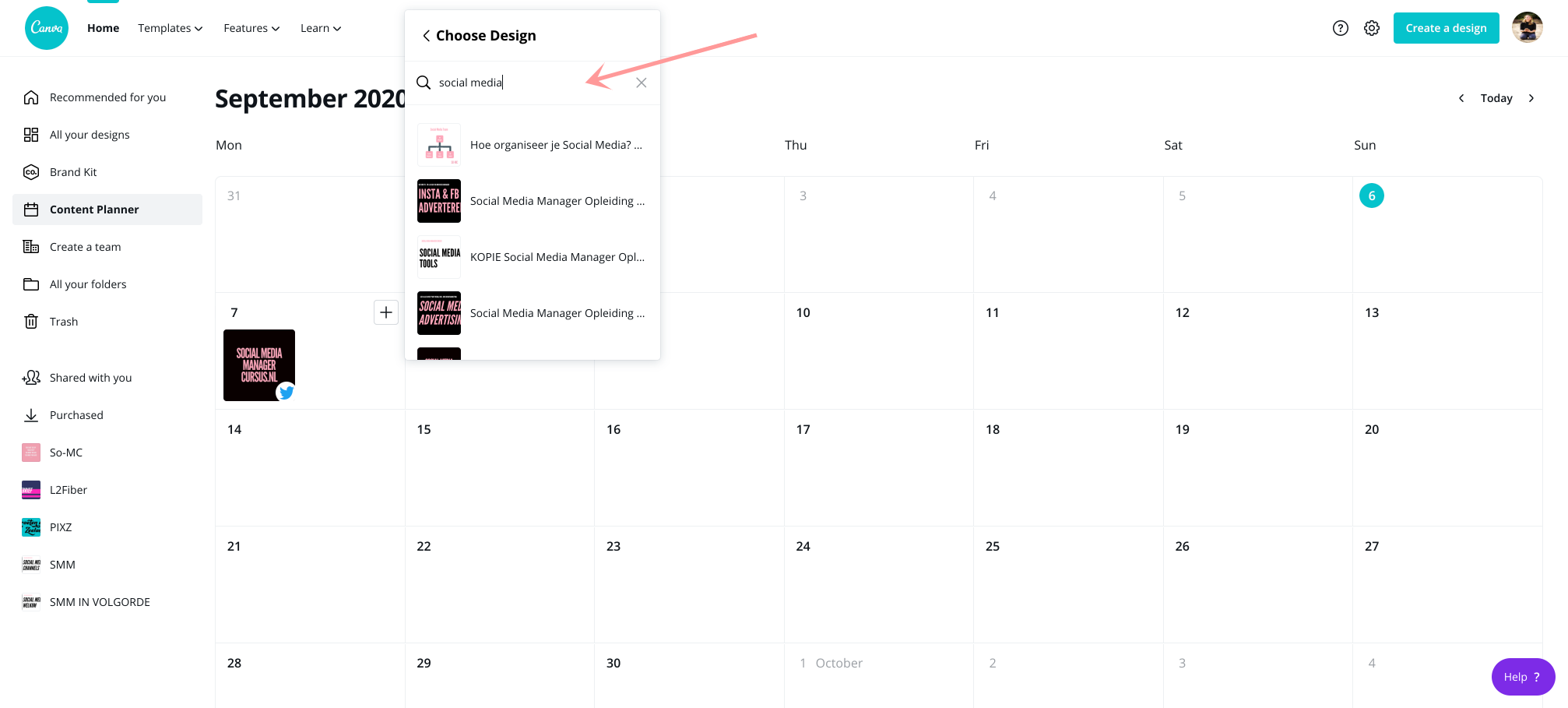
Stap 3b; creëer een nieuwe social media post
Als je nog geen ontwerpen, social posts, hebt gecreëerd of je wilt liever een nieuwe post creëren, dan kies je voor ‘Create a design’. Als je daarop klikt kom je meteen uit op een formaat wat je kunt selecteren; superhandig! Dus je kiest hier voor bijvoorbeeld het opzetten van een Facebook Post, Pinterest of een ‘custom’ formaat; kortom kies wat jij wilt opzetten en delen. Klik dan op het type post en je komt in de Canva ‘content creatie’ module; hier ben je wellicht bekend mee (zo niet, bekijk dan hier de video over het inzetten van Canva als content creatie tool ?).

Stap 4; koppel de post aan jouw Social Media kanalen
Zodra je weet wat je wilt communiceren, ga je kiezen via welke kanalen je je bericht wilt delen. Ga naar het plusje en klik op ‘Scedule to’.
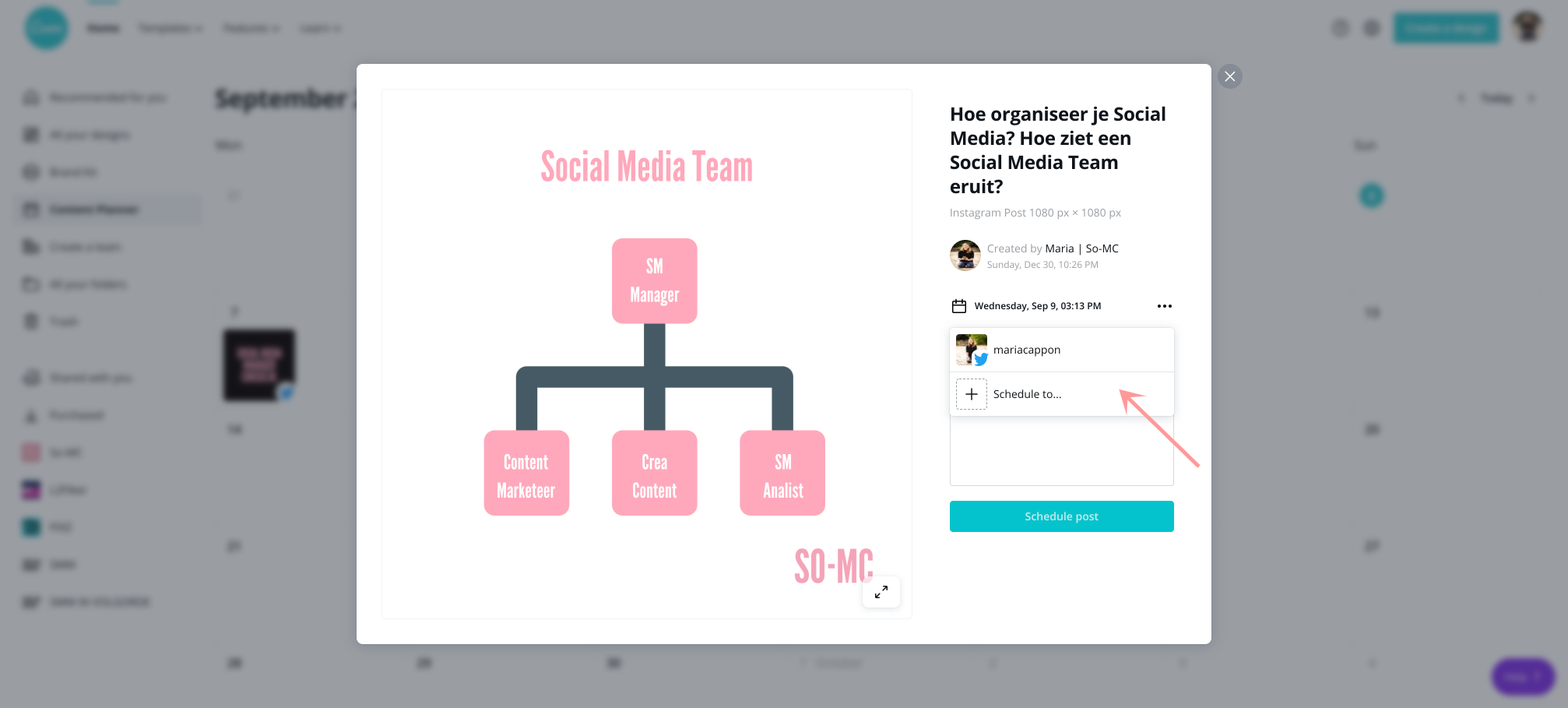
Er opent een lijst met de volgende Social Media kanalen:
- Facebook Pagina
- Facebook Groep
- Twitter
- Pinterest
- LinkedIn profiel
- LinkedIn pagina
- Slack
- Tumbler
Hier ga je jouw zakelijke Social Media kanalen koppelen. Kies welke kanaal of kanalen jij de betreffende post wilt publiceren. In dit voorbeeld kiezen we even voor Pinterest.
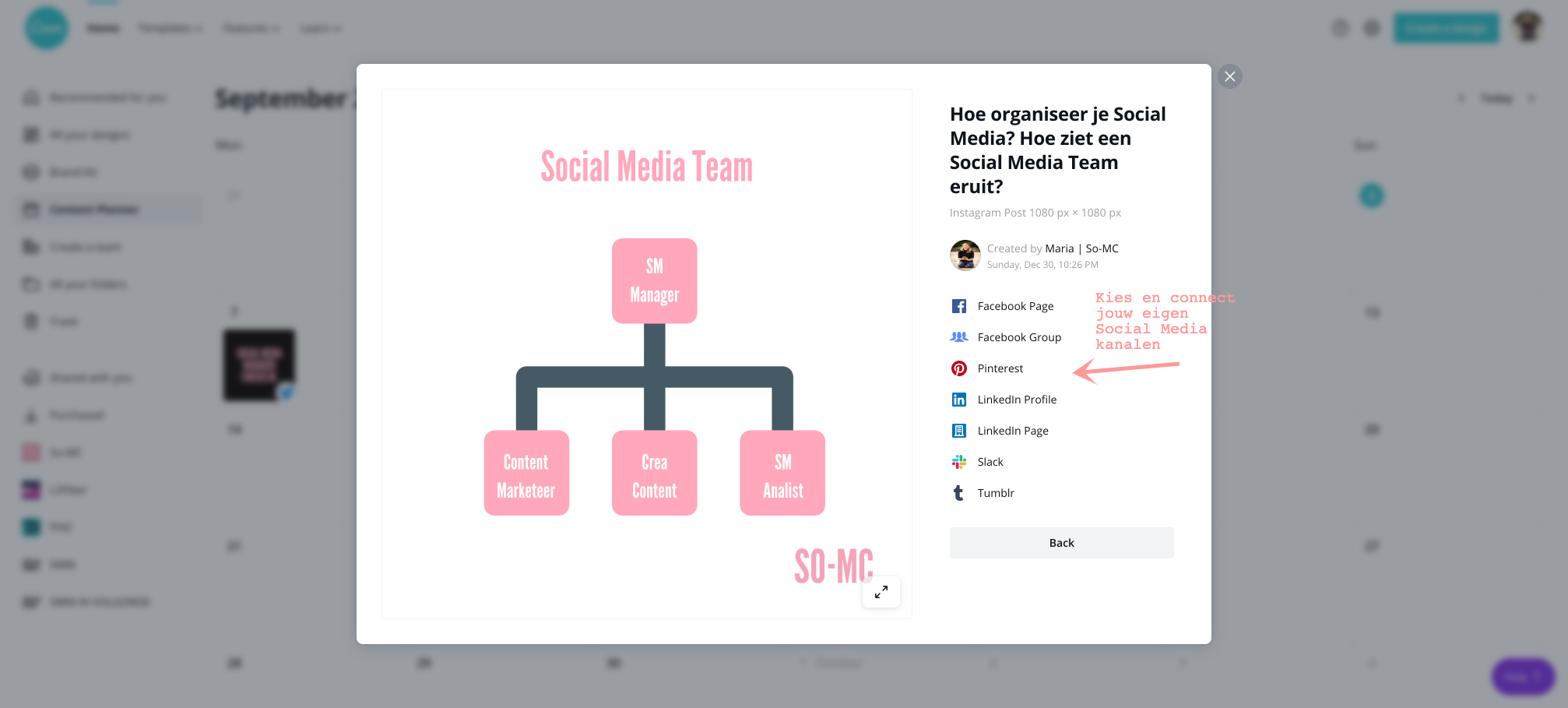
Kies het juiste Pinterest bord
Zodra je bent ingelogd, aangemeld, in Pinterest, komen automatisch jouw Pinterest borden naar voren. Kies het juiste Pinterest bord waar jij de post op wilt delen. Wil je liever de post inplannen op Facebook, LinkedIn? Kies dan i.p.v. Pinterest het Social Media kanaal naar wens.
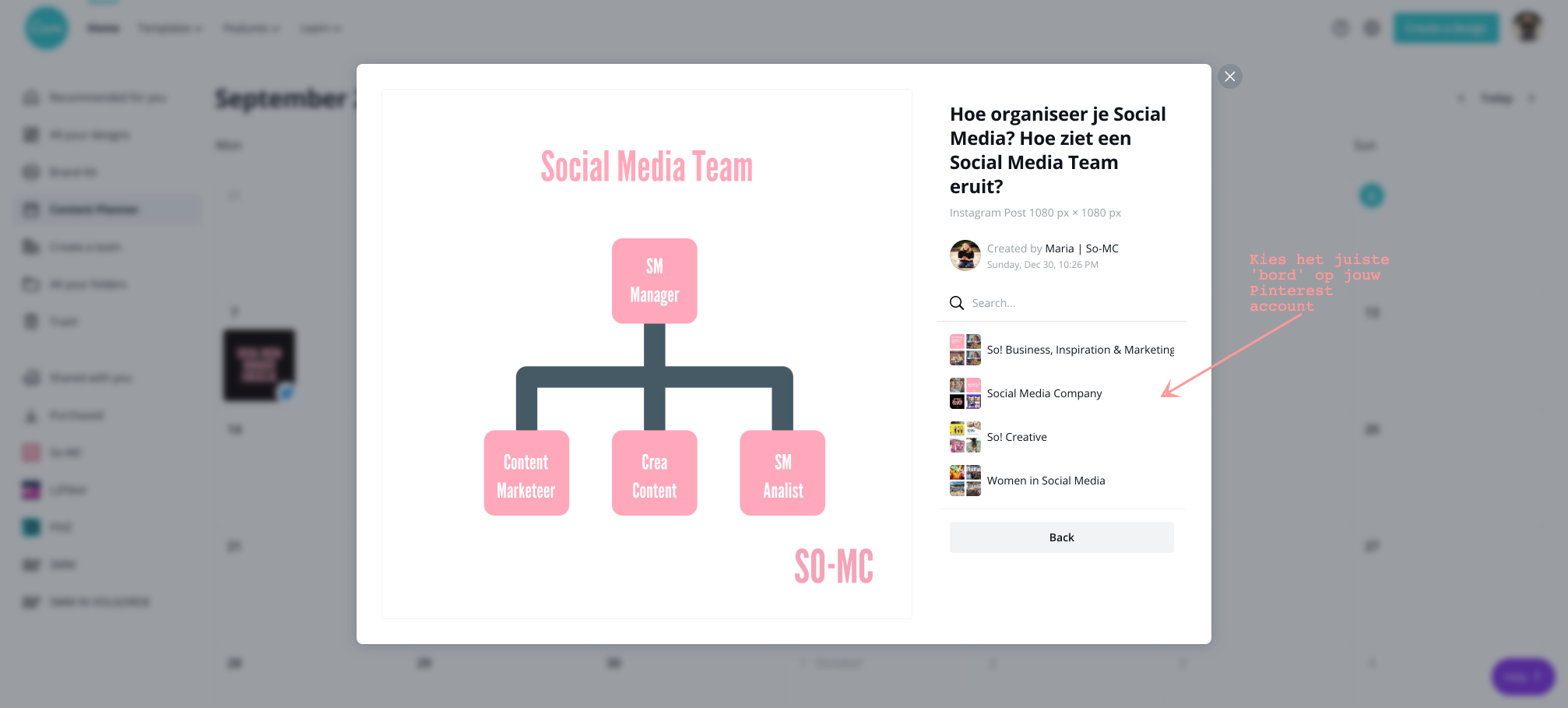
Stap 5; creëer de titel en tekst van jouw Social Media post
In deze stap bedenk je de tekst van jouw Social Media post. Per kanaal geeft de Canva Content Planner de juiste velden weer. Dus in het geval van Pinterest toont Canva meteen een titel veld maar dat veld wordt niet getoond bij bijvoorbeeld LinkedIn, Twitter en Facebook. Bij Pinterest geeft Canva ook meteen een veld weer om een link te delen naar jouw website, of in dit voorbeeld, naar de blogpost.
Uiteraard kun je hier ook je emojis toevoegen ???.
De velden geven meteen weer hoeveel tekens je nog over hebt; zo weet je direct of je nog meer tekens mag gebruiken of dat je aan je limiet zit en de tekst dient in te korten. Zodra je tevreden bent, klik je op ‘Scedule Post’.
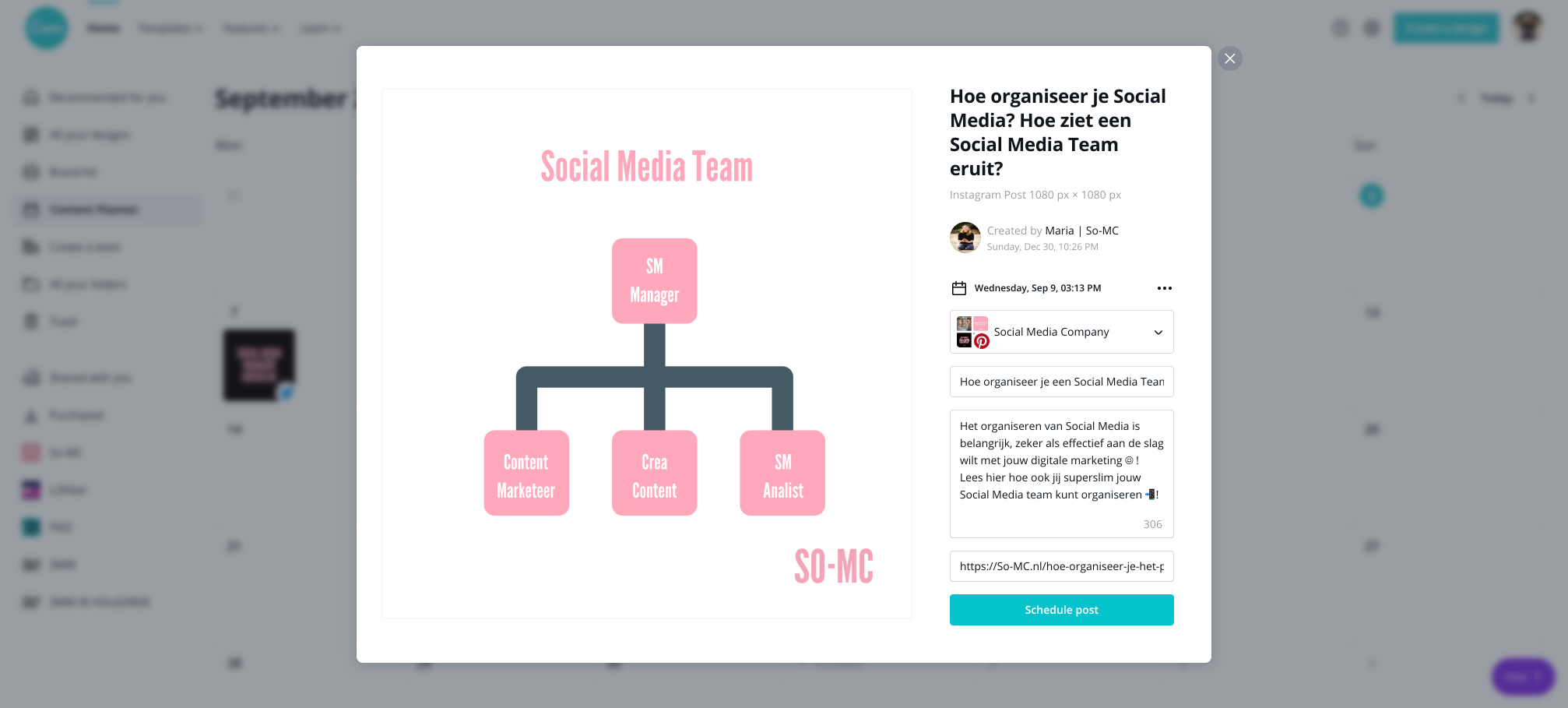
So! Jouw resultaat; meteen overzicht in de Canva Content Kalender ?
Herhaal bovenstaande stappen net zolang totdat je zelf tevreden bent, zo vul je meteen je eigen Content Kalender. Handig, want je hebt meteen in één mooi overzicht jouw eigen gemaakte Content Kalender ?! Je kunt hier een printscreen van maken en deze intern delen; zo weten collega’s, managers meteen de content planning voor komende maand(-en).
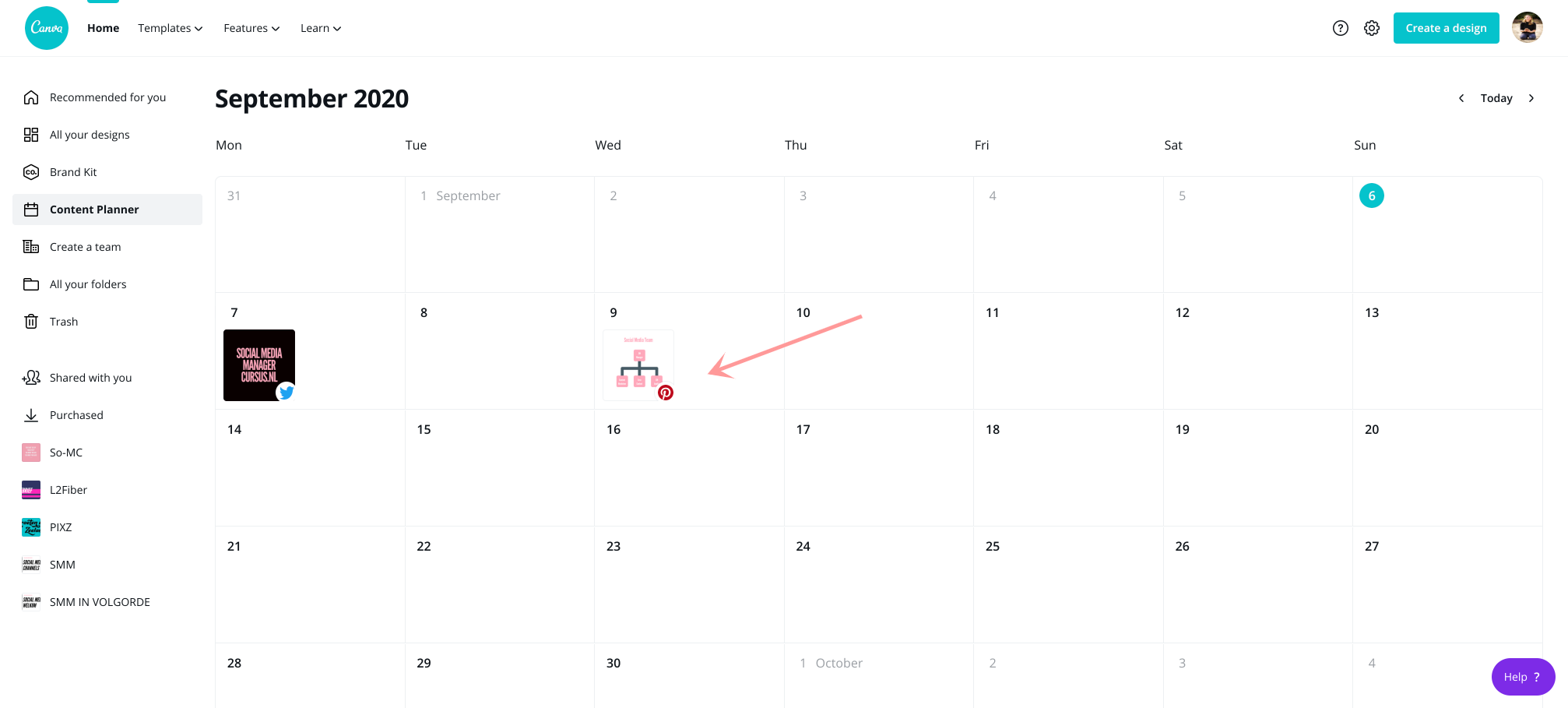
So! Samenvattend
Fan! Wij zijn fan van de Content Planner van Canva, zeker omdat je je bestaande ontwerpen direct kunt inplannen/publiceren op je eigen zakelijke Social Media Accounts. Ondanks je (nog) niet alle Social Media kanalen kunt koppelen (Instagram, YouTube, Snapchat etc.) ontbreken nog, is de basis functionaliteit erg handig. Ook werkt de Content Planner simpel en heb je meteen een Content Kalender zodra je klaar bent. Kortom; een mooie, handige en vooral slimme nieuwe functionaliteit van het content programma waar we toch al zo fan van waren… Canva!
Wil je direct beginnen? Ga nu naar Content Planner van Canva en deel die creativiteit! Heb je nog vragen? Neem gerust contact op.

Eigenaar So-MC, Social Media Manager Cursus & App. Passie voor digitale marketing & concepten.