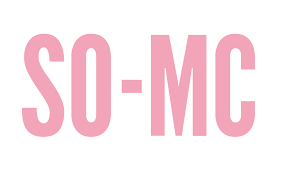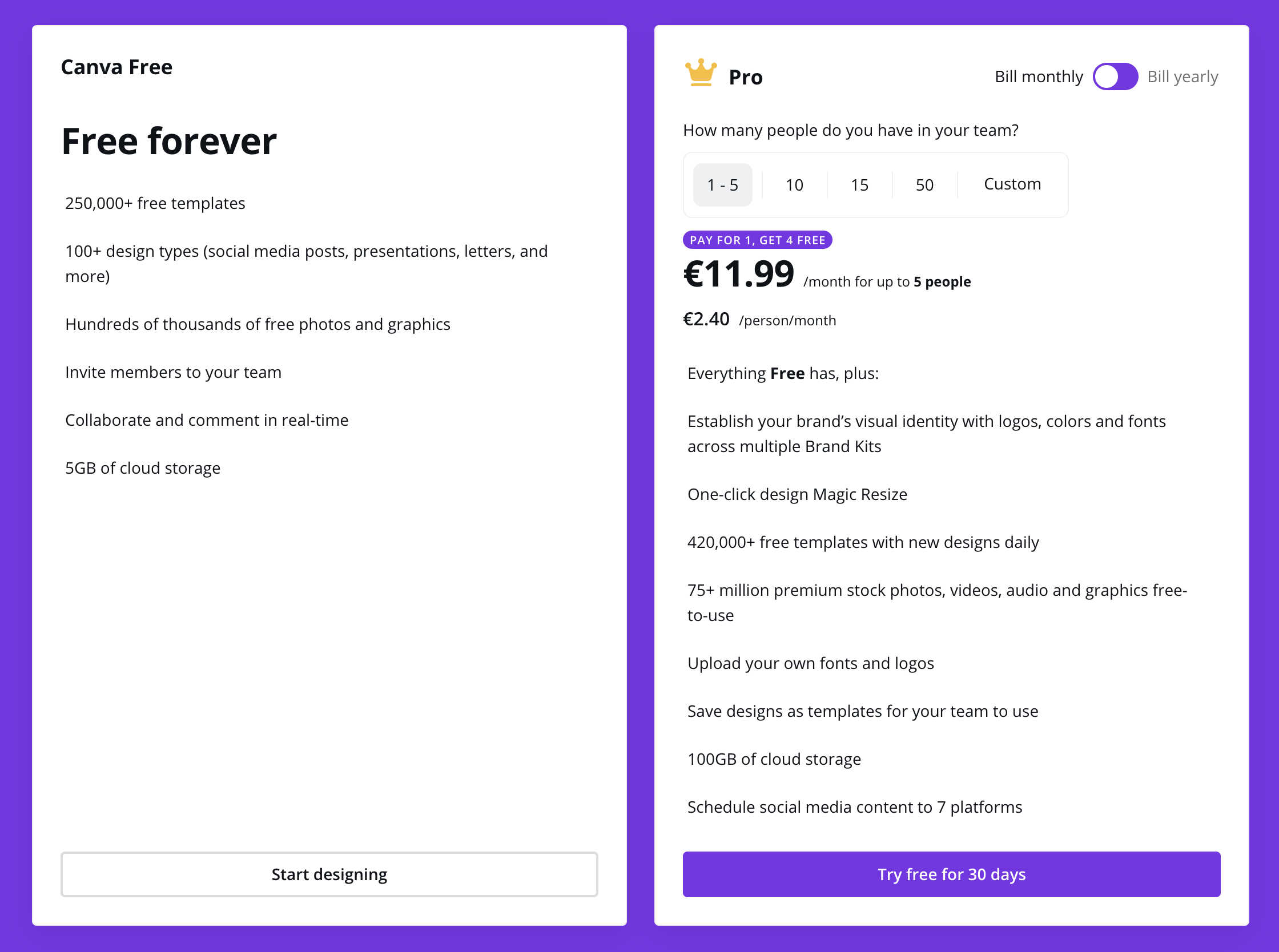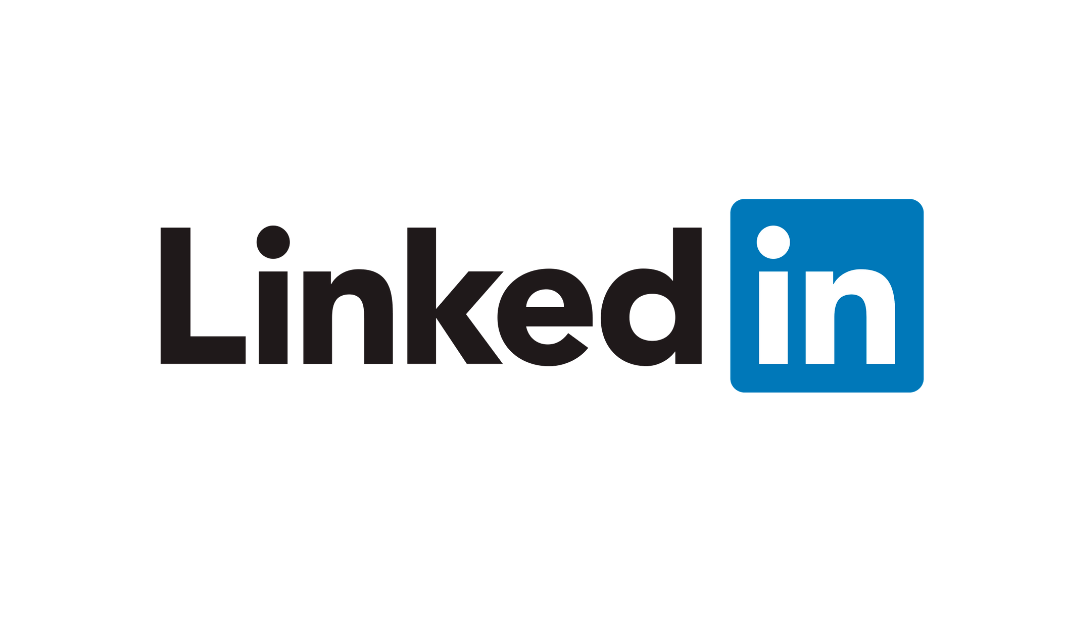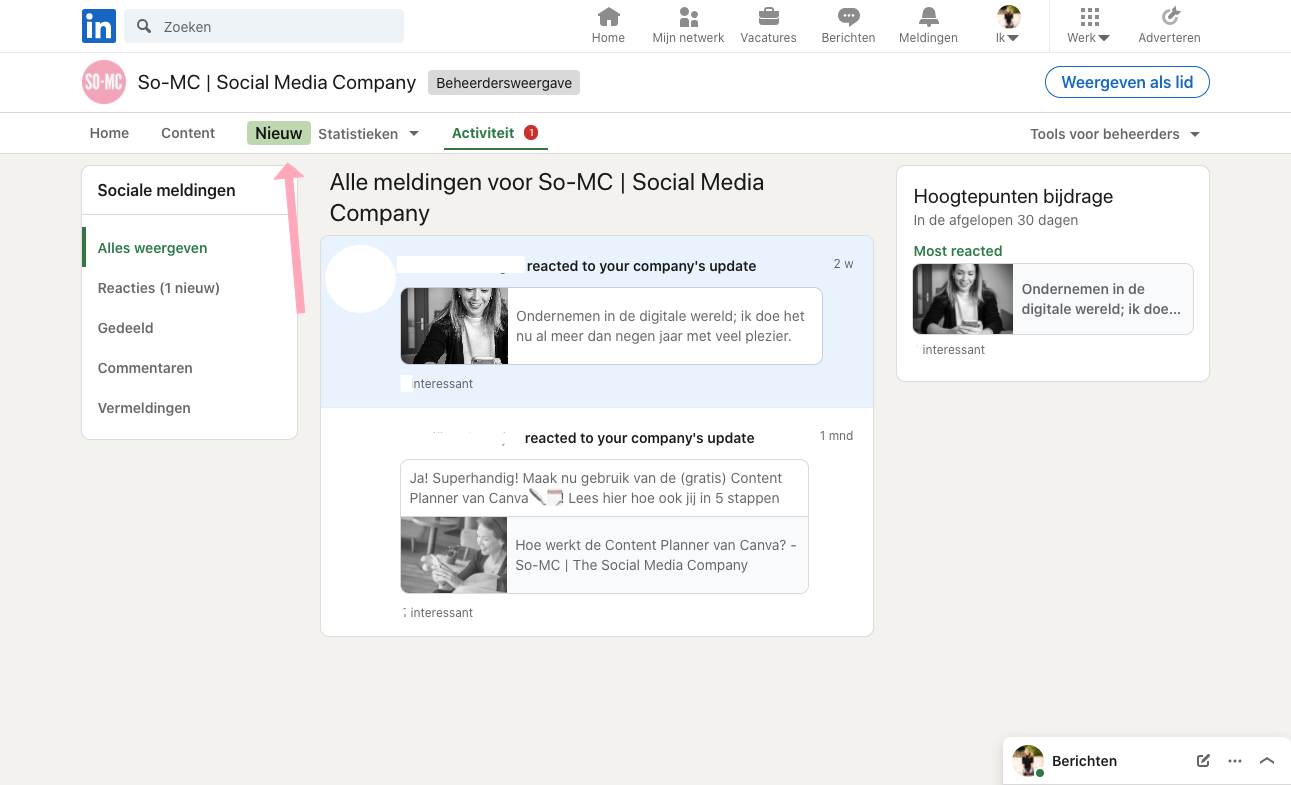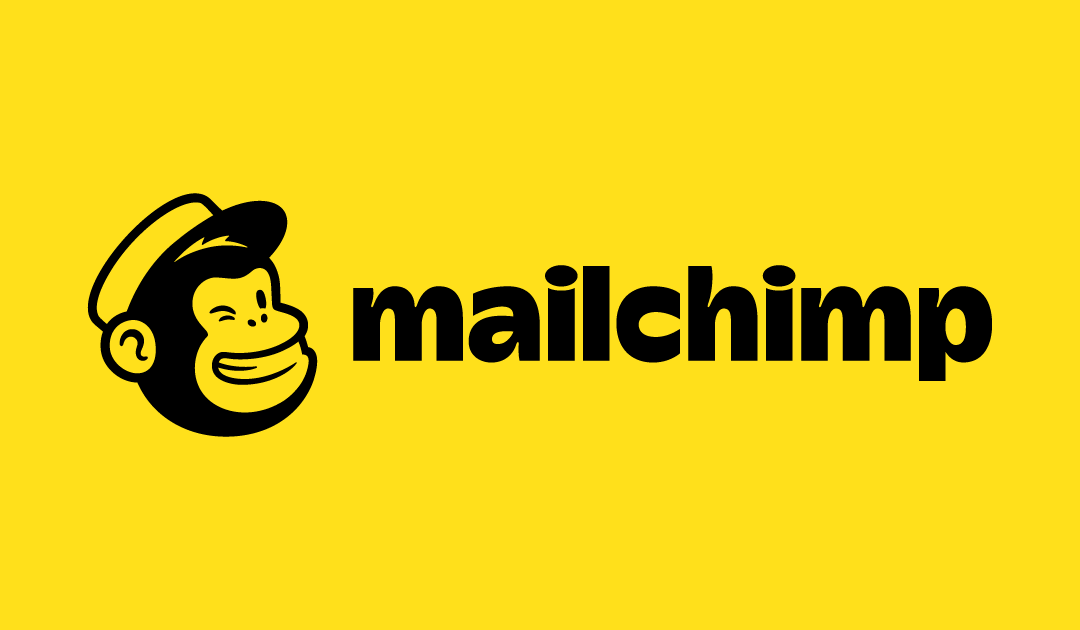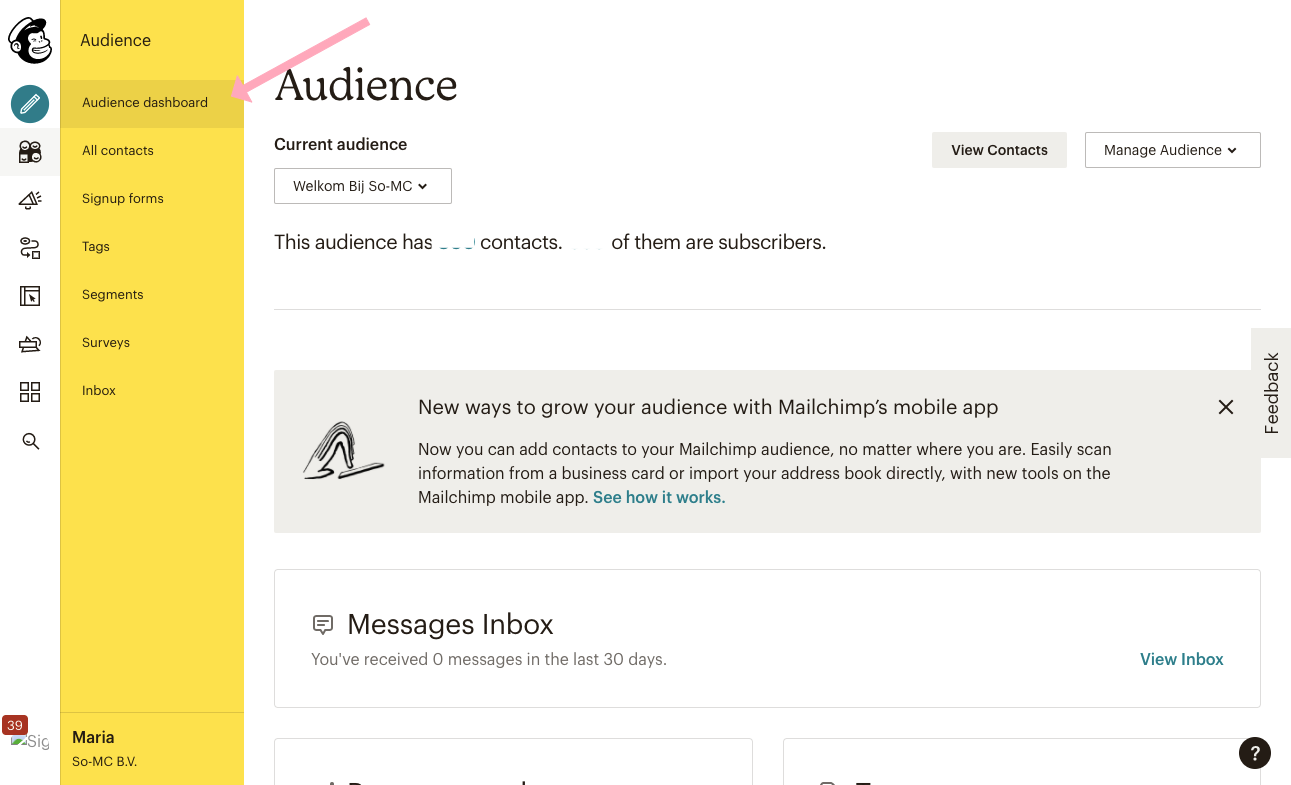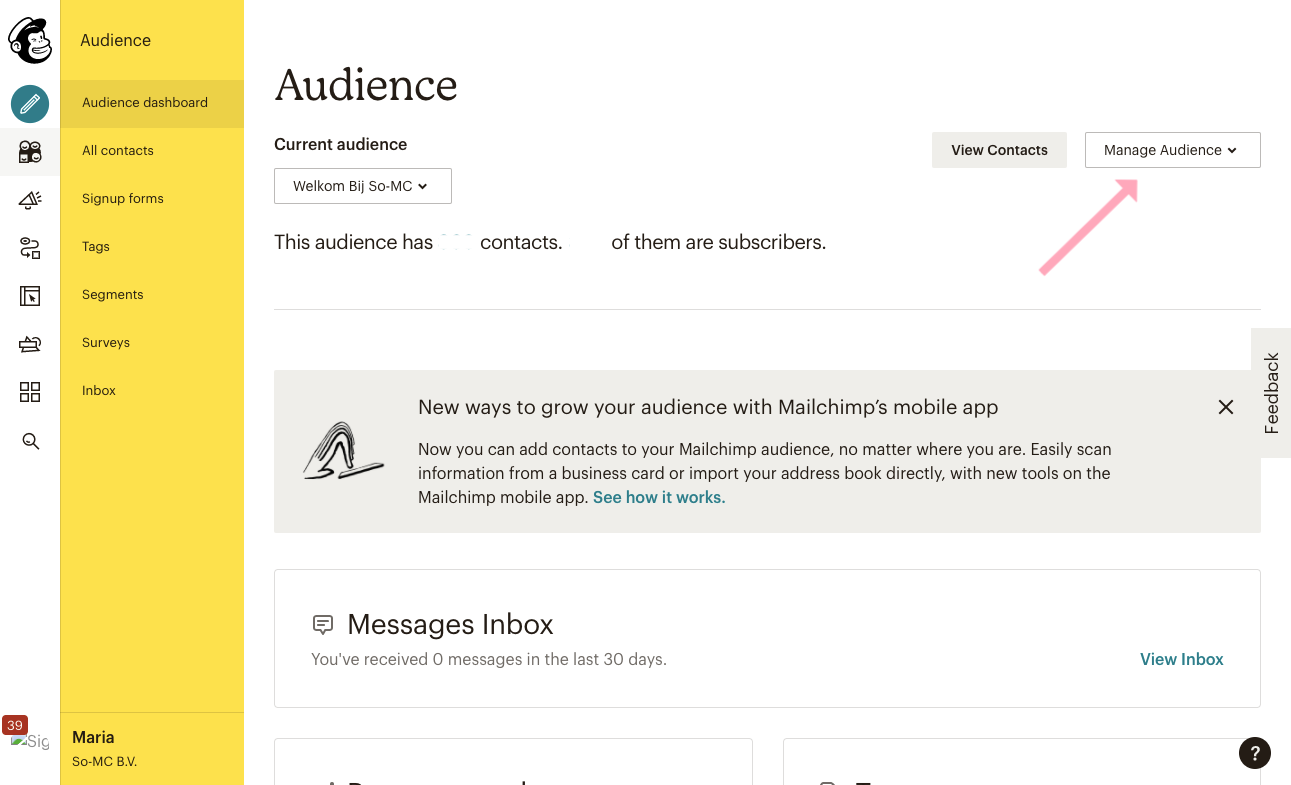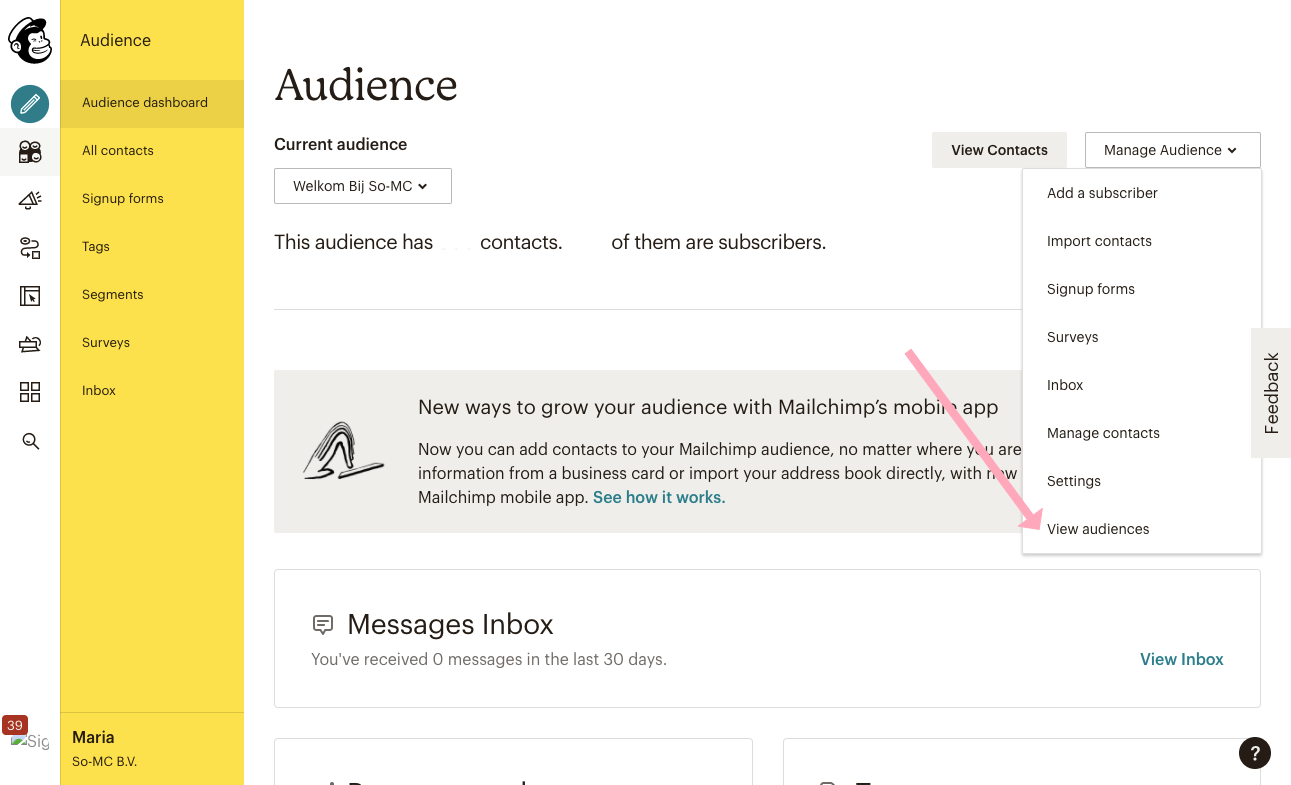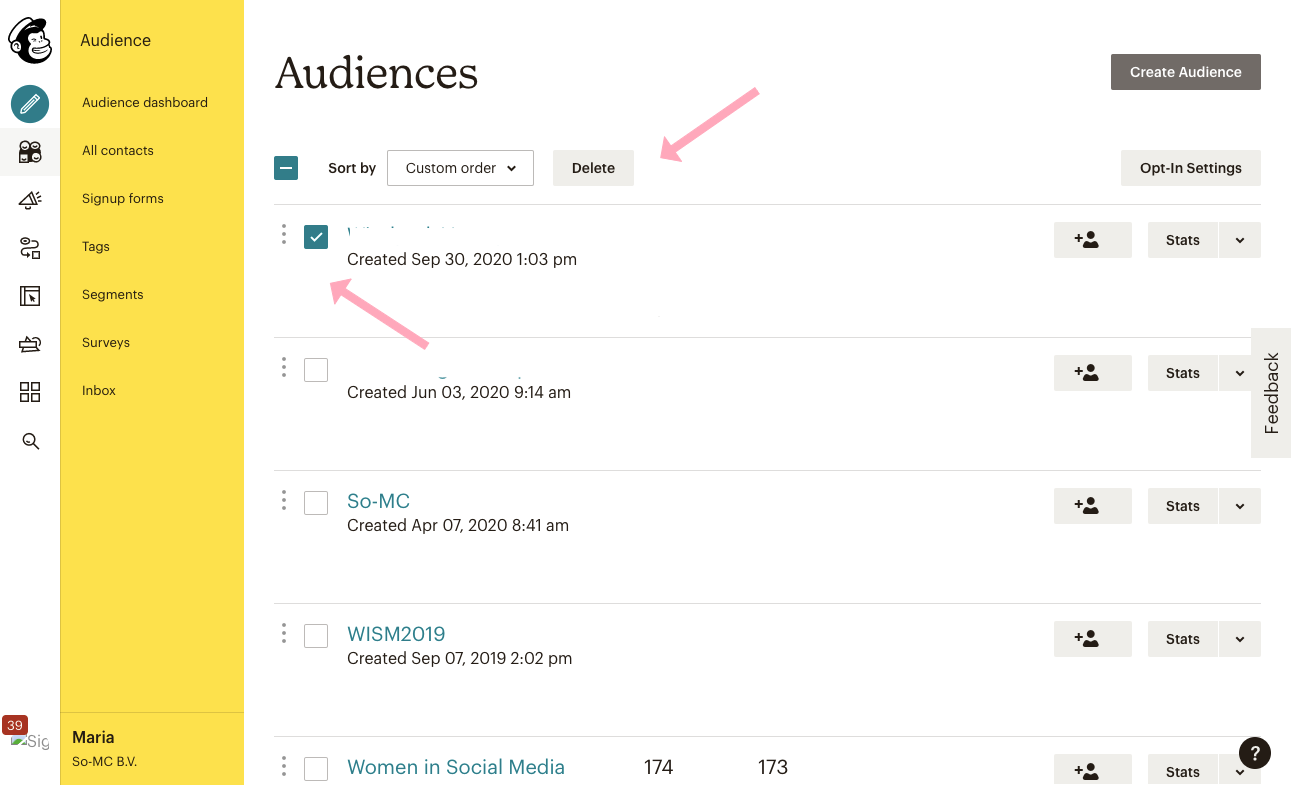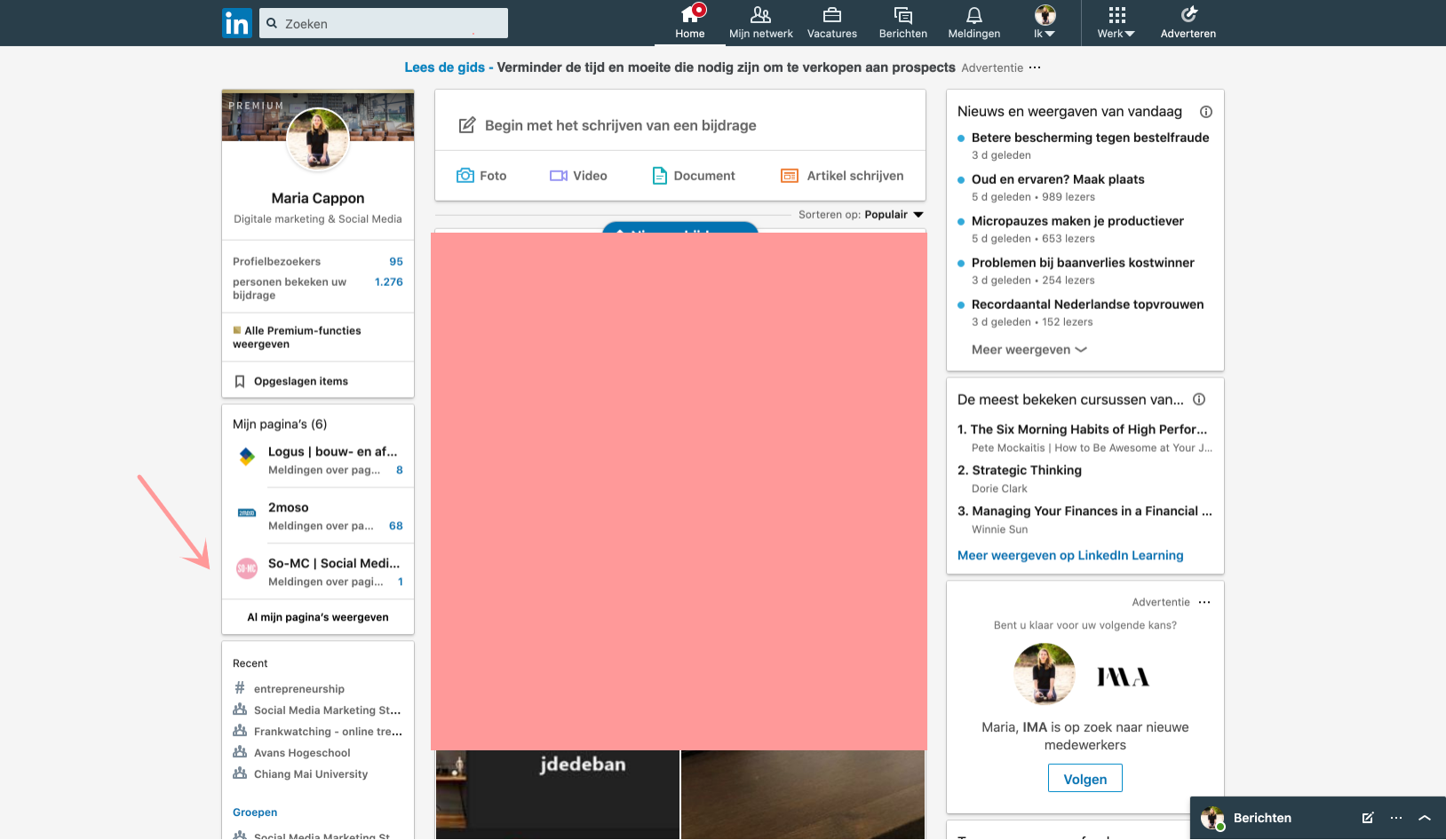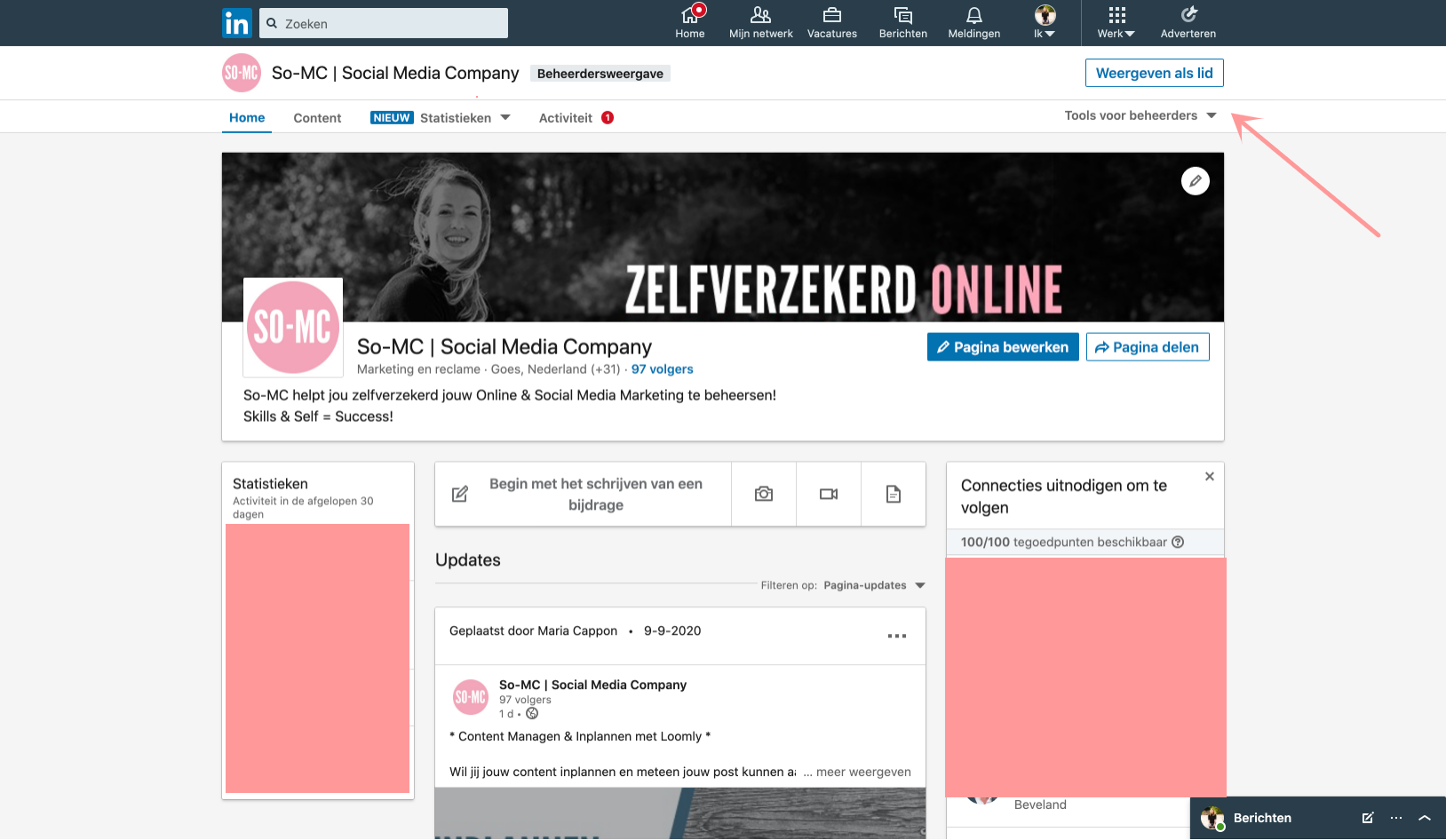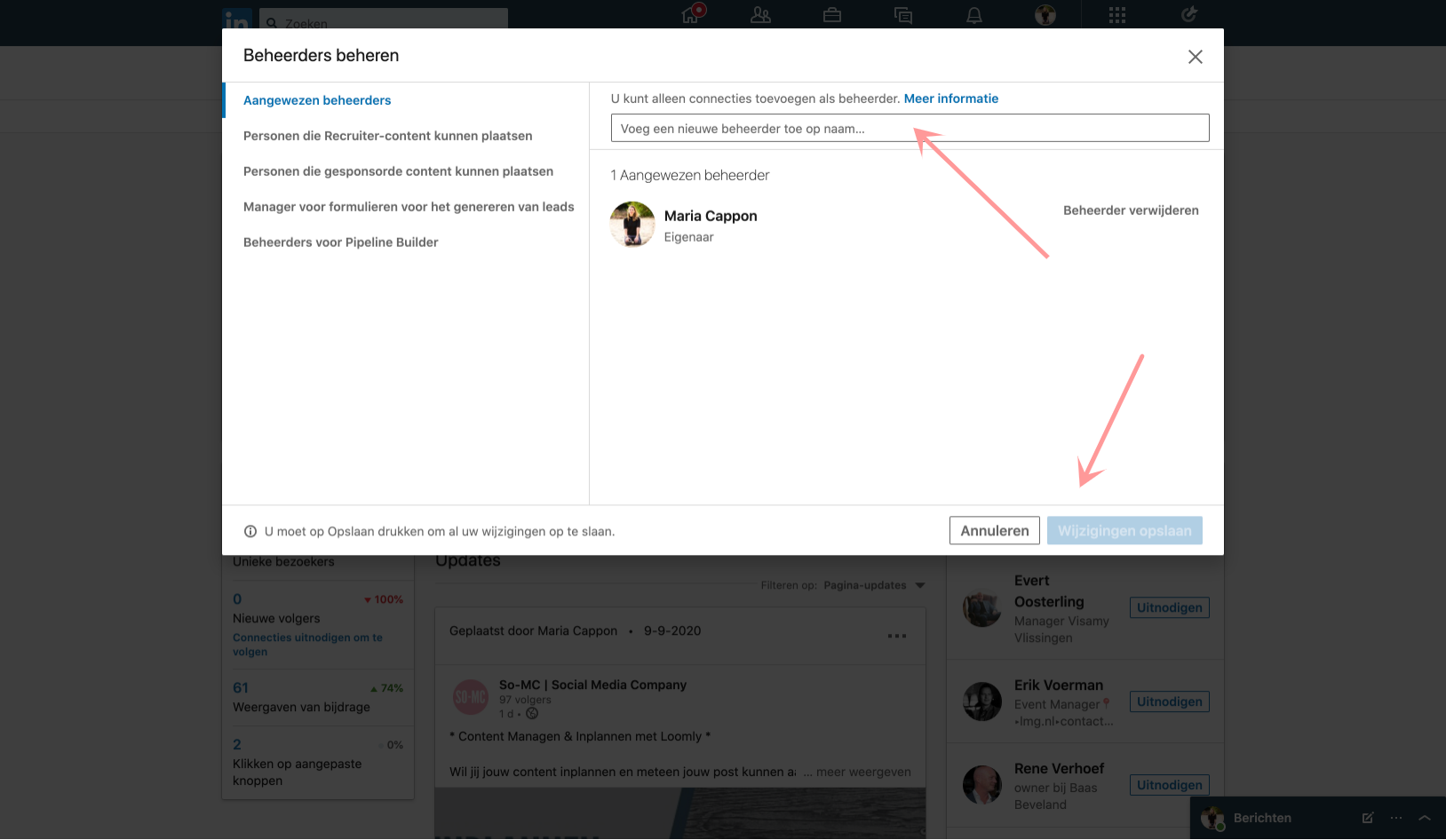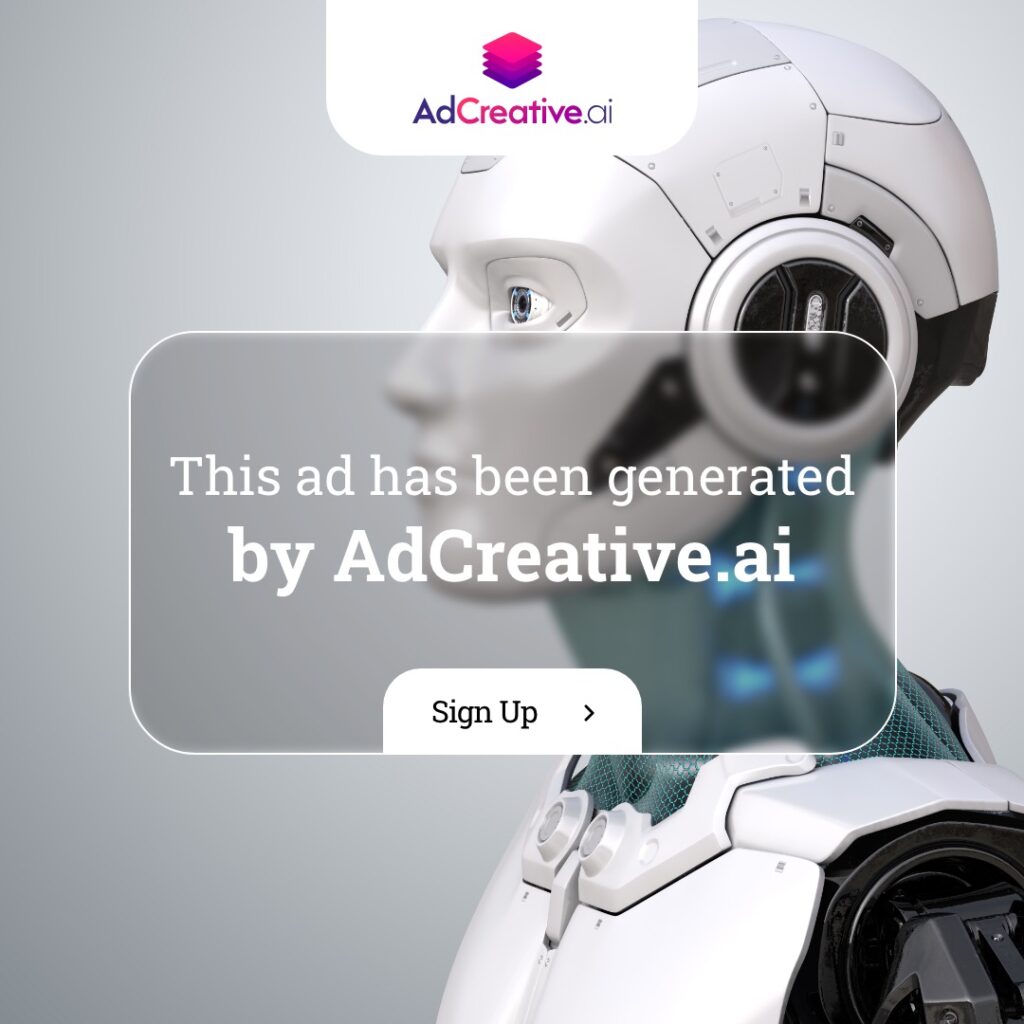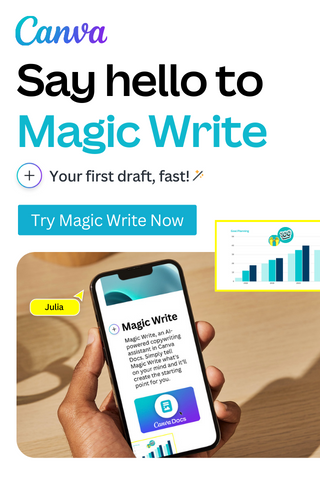nov 8, 2020 | Algemeen, Canva, Content marketing, Digitale Generatie, Do it yourself, Nieuwsflits, Social Media Nieuws, Social Media Trends
Een Canva post omzetten naar ander formaat
Canva is één van de tofste tools om je content mee te creëren, of je nu een Instagram post, story, flyer, webcast, presentatie of logo wilt maken; het kan allemaal met jouw creativiteit en een beetje van Canva ;-). Nu kun je middels Canva ook een ontwerp snel omzetten naar een ander formaat, een custom formaat of bijvoorbeeld een voorgedefinieerd formaat als een Instagram post, een Facebook cover of wat dan ook ?!
Hoe zet je supersnel een Canva post om naar een ander formaat?
- Ga naar jouw Canva account, log in en ga naar een post, of creëer een post
- Daarna ga je naar ‘Formaat wijzigen’
- Kies jouw gewenste formaat of kies een bestaand format zoals een Instagram post, Facebook cover
- Klik op ‘Kopier en formaat wijzigen’
- Jouw content wordt automatisch aangepast naar het nieuwe formaat
- Wijzig de naam van jouw content en klik op downloaden
- So! Ready to go ✅!
Bekijk hieronder de video om de stappen visueel te zien:
Canva vs Canva Pro
Met de gratis versie van Canva kun je al veel op het gebied van contentcreatie, social media marketing & ontwerp. Maar wil je meer uit Canva halen dan kun je overwegen om een Canva pro account aan te schaffen, hieronder zie je de verschillen. Canva Pro kost €11,99 per maand (voor 5 accounts) en je hebt dan meer storage en meer mogelijkheden.
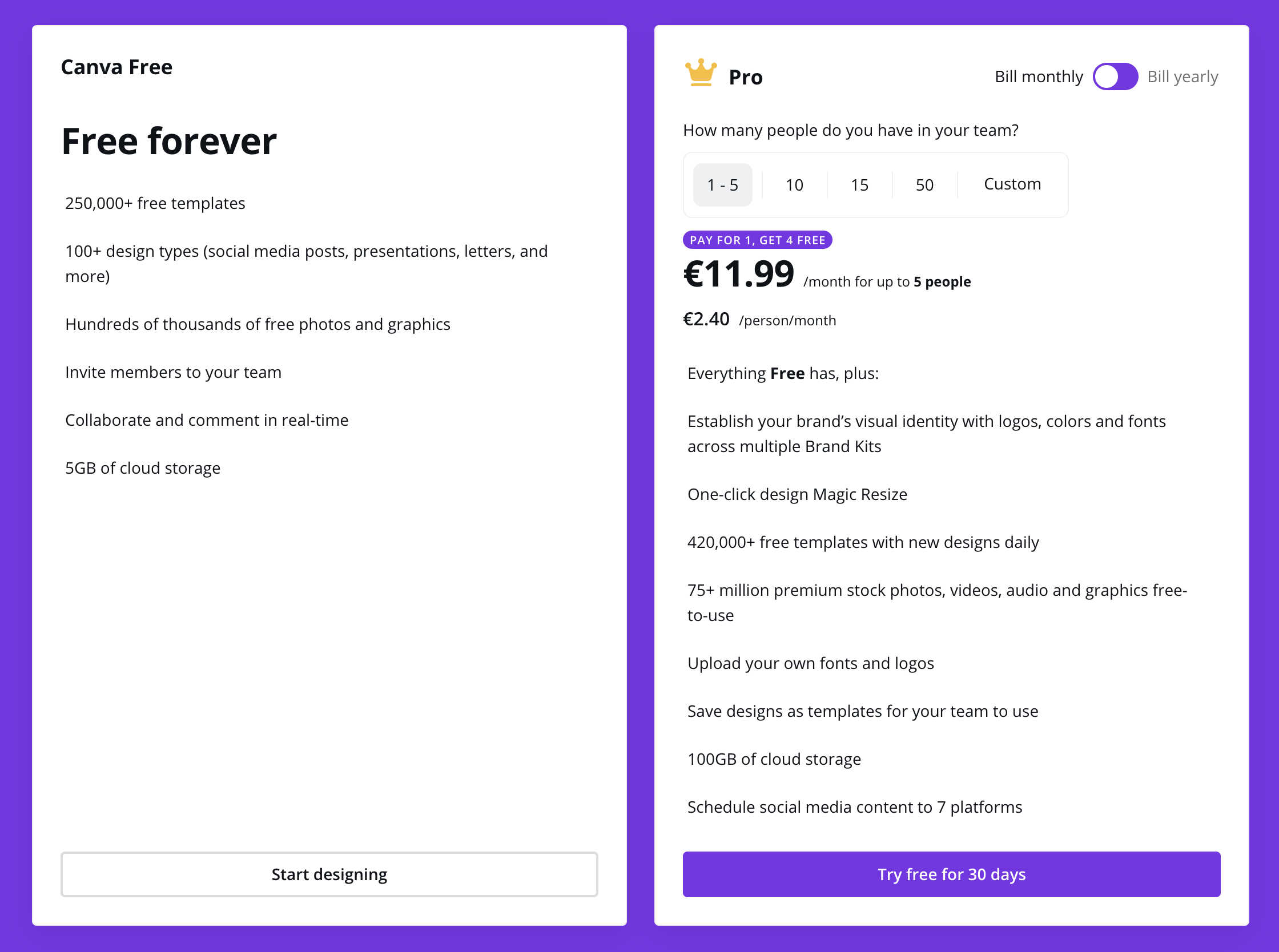
Wil je direct aan de slag met Canva Pro? Ga dan naar deze link en meld je direct aan.
So! Meer zien van Canva?
So! Wil je meer weten over Canva als content management tool? Bekijk deze tutorial om meer uit Canva te halen voor jouw marketing & communicatie;
▶️ Canva als Content Planner
Content inplannen via Canva? Het kan en is superhandig! Bekijk hier de tutorial:
So! Meer weten over Content Marketing?
Wil je meer leren over Social Media Marketing? Wellicht is de online cursus Social Media Manager iets voor jou! Wil je eerst even kijken wat de mogelijkheden zijn? Neem gerust contact op.
Eigenaar So-MC, Social Media Manager Cursus & App. Passie voor digitale marketing & concepten.
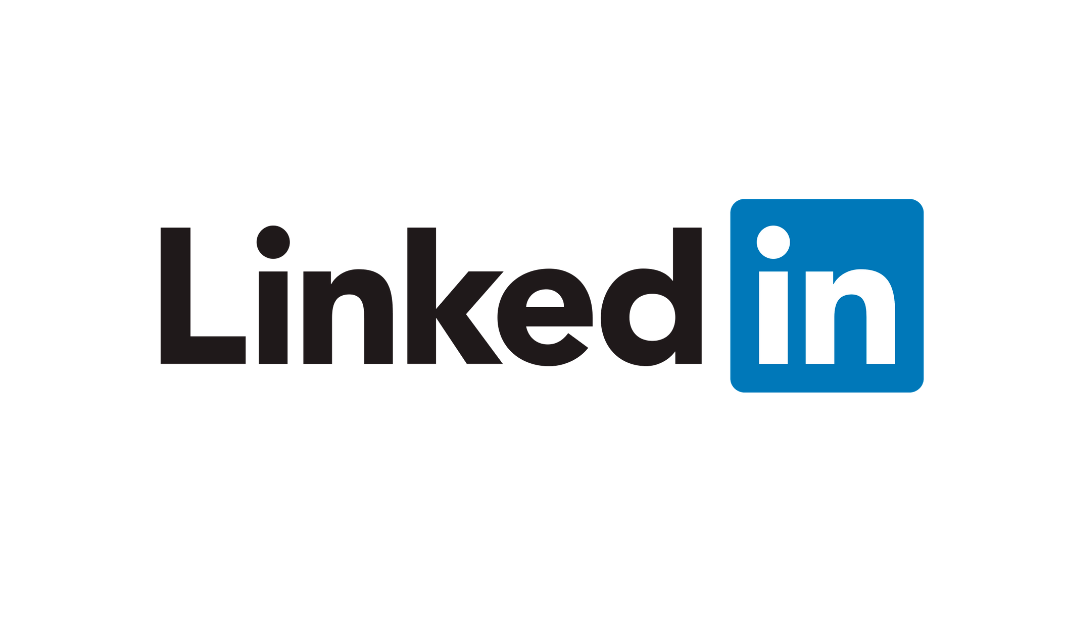
okt 21, 2020 | Algemeen, Apps, Digital Natives, Digitale Generatie, LinkedIn, Nieuwsflits, Social Media Nieuws, Social Media Trends
Wie zijn jouw zakelijke LinkedIn volgers?
Nieuw van LinkedIn! We konden al veel inzichten krijgen via LinkedIn, zowel via de privé pagina als via de zakelijke pagina, maar nu heeft LinkedIn iets nieuws gepresenteerd; het inzien van jouw volgers op een zakelijke LinkedIn pagina. Je kunt als pagina beheerder van LinkedIn dus nu precies zien wie jouw bedrijf volgt, inclusief profielfoto, naam en link naar het profiel van jouw volger. (Let op, het advies van So-MC is om met deze informatie zeer vertrouwelijk om te gaan i.v.m. de privacy van jouw volgers).
Een zakelijke pagina op LinkedIn biedt veel voordelen voor de profilering en vindbaarheid van jouw bedrijf. LinkedIn maakt het beheren van een zakelijk account heel simpel en biedt daarnaast al interessante statistieken zoals:
- Het aantal volgers van jouw pagina
- Het aantal bezoekers van jouw pagina
- De demografie van jouw volgers
- De functies van jouw volgers / bezoekers
- Andere pagina’s om in de gaten te houden incl. hun groei op LinkedIn.
Maar nu kun je dus ook letterlijk een beeld krijgen wie jouw volgers zijn. Lees hier meer hoe ook jij dit snel kunt inzien.
1. Ga naar jouw LinkedIn Pagina
Ga via jouw privé account op LinkedIn naar jouw zakelijke pagina waar je beheerder van bent. Ben je nog geen beheerder? Lees dan hier verder hoe jij beheerder kunt worden.
2. Ga naar ‘statistieken’ in het menu
Je krijgt nu een uitklapmenu met drie opties:
- Bezoekers
- Updates
- Volgers -> klik op deze
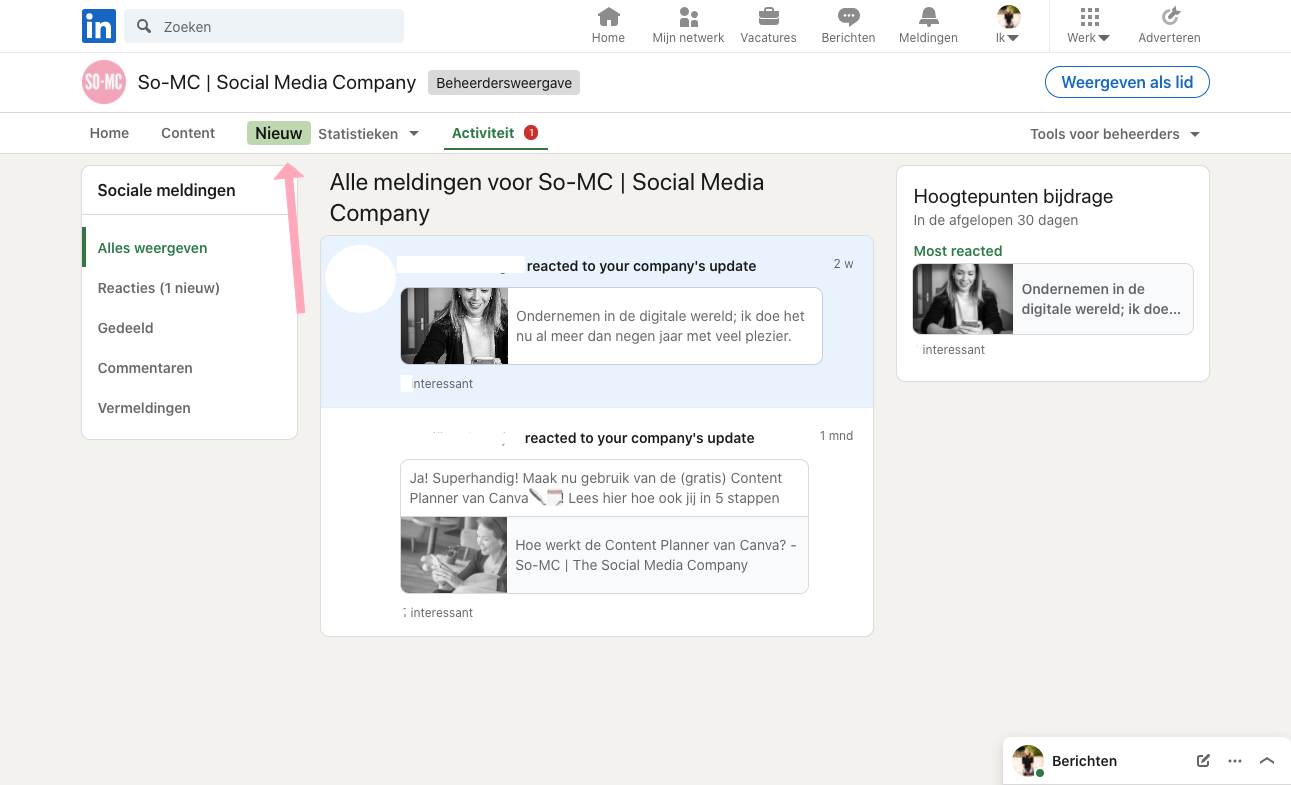
3. Scroll naar beneden en zie jouw LinkedIn volgers
Ga naar deze pagina en scroll naar beneden; daar zie je een hele lijst met al jouw LinkedIn volgers van de zakelijke pagina.
Wat kun je met deze informatie?
Het kan interessant zijn voor o.a. managers, marketeers en communicatiespecialisten om te weten wie nu exact jouw pagina volgen. Zo leer je je doelgroep ontzettend goed kennen en kun je inspelen op hun behoeftes. Omdat het inzien van volgers meer privacygevoelige gegevens bevat dan de ‘harde data’ (dus bijv. het opleidingsniveau van jouw volgers, zonder naam eraan gekoppeld) is het advies om hier zeer vertrouwelijk mee om te gaan.
So! Meer weten?
Wil je meer weten over de zakelijke mogelijkheden van LinkedIn, neem vrijblijvend contact op met So-MC, we helpen je graag.
Eigenaar So-MC, Social Media Manager Cursus & App. Passie voor digitale marketing & concepten.
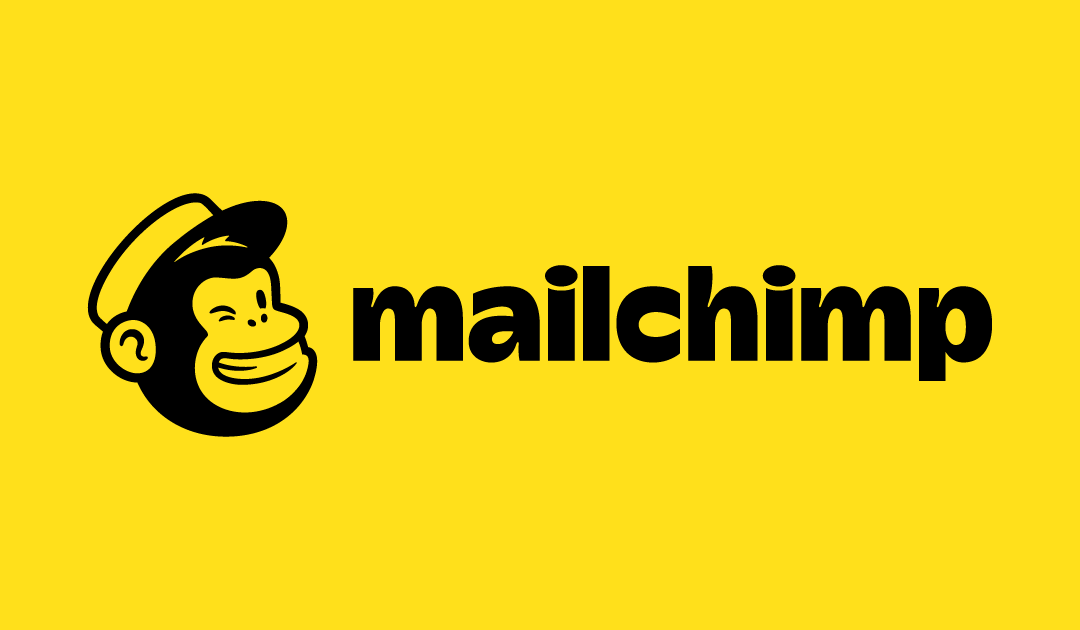
okt 20, 2020 | Algemeen, Content marketing, Do it yourself, Nieuwsflits, Skills, Social Media Nieuws, Social Media Trends
Hoe verwijder je een lijst in Mailchimp?
Mailchimp is een bekend emailmarketingprogramma wat de afgelopen jaren flink aan populariteit heeft gewonnen en dat is niet voor niets. Het is gebruiksvriendelijk, snel en je kunt er gericht klanten mee benaderen. Naast de email functie heeft Mailchimp afgelopen tijd flink uitgebreid. Zo kun je Mailchimp nu ook inzetten voor het creëren van een nieuwe website, marketing automation, online onderzoek en retargetting. Dat gezegd hebbende, zoomen we in dit artikel in op een basis functionaliteit van Mailchimp; het beheren en managen van contacten via de ‘audiences’. Het aanmaken van een audience, een lijst, is vrij simpel, echter het verwijderen van een lijst is een beetje weggestopt, vandaar deze ‘hoe verwijder je een lijst in Mailchimp’. Doe maar mee!
1. Log in in jouw Mailchimp account
Een beetje voor de hand liggend maar log in in jouw Mailchimp account.
2. Ga naar het ‘Audience Dashboard’
Het design en menu van Mailchimp is vrij recentelijk gewijzigd, mede vanwege de nieuwe functionaliteiten. Ga naar het tweede icoontje aan de linkerkant in het menu ‘Audiences’ en klik dan op ‘Audience Dashboard’.
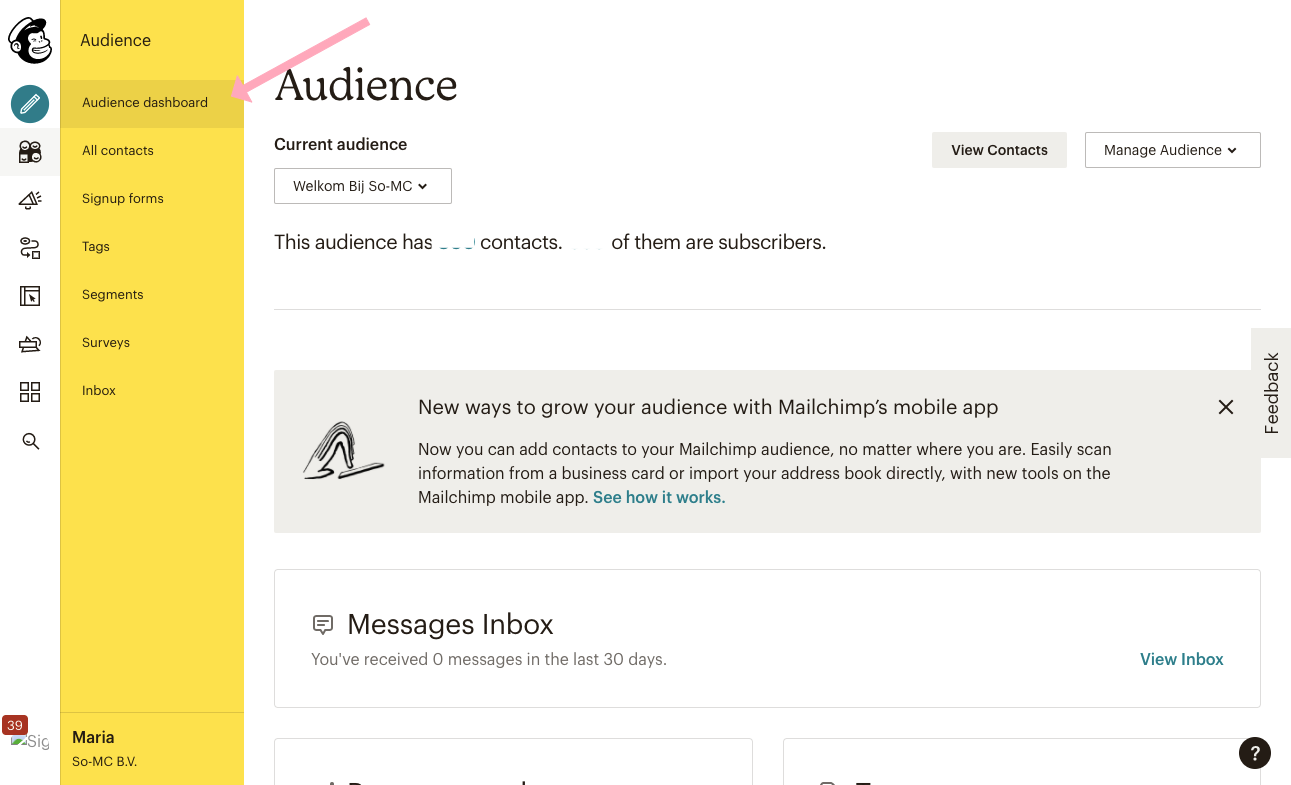
3. Ga naar ‘Manage Audiences’
In jouw Audience Dashboard kun je al jouw lijsten beheren. Ga naar de linkerkant van je scherm en klik op ‘Manage Audience’.
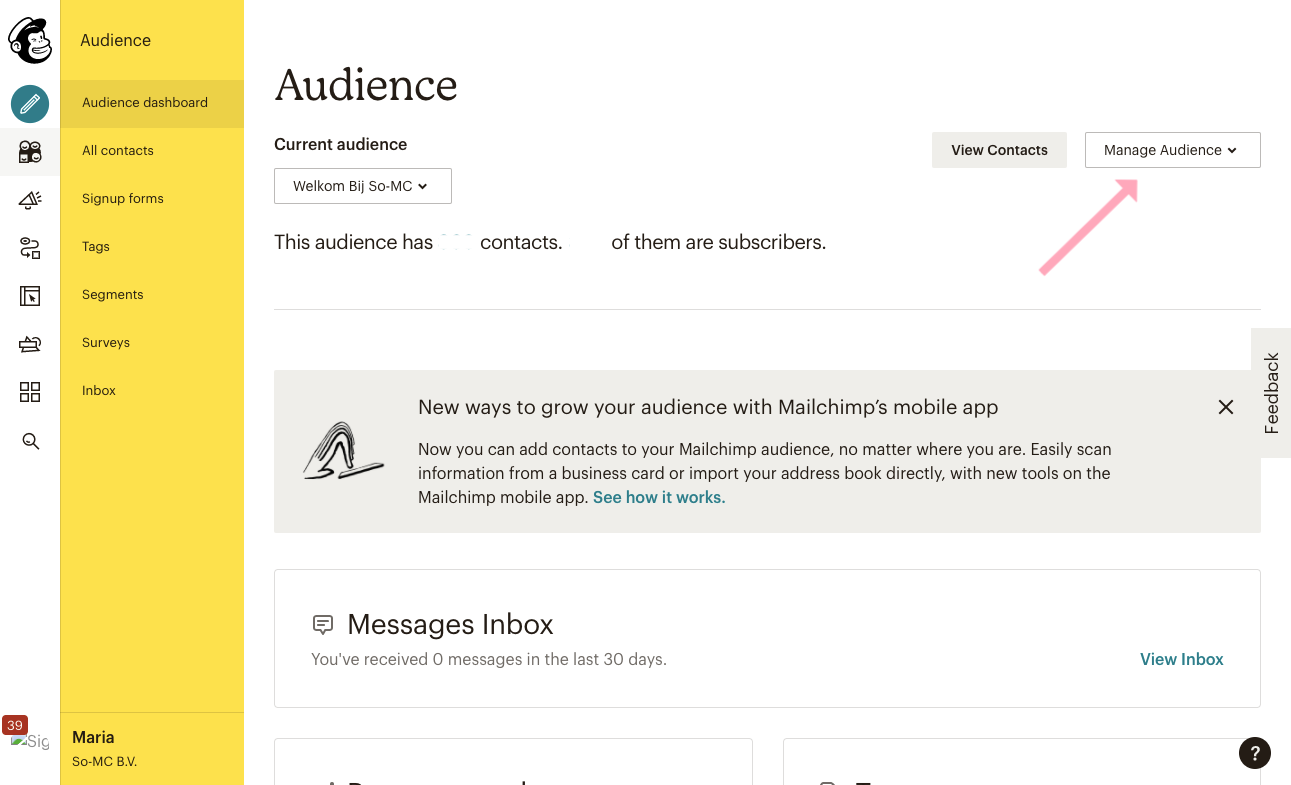
4. Ga naar ‘View Audiences’
In dit menu, komt de optie ‘View Audiences’, klik daarop.
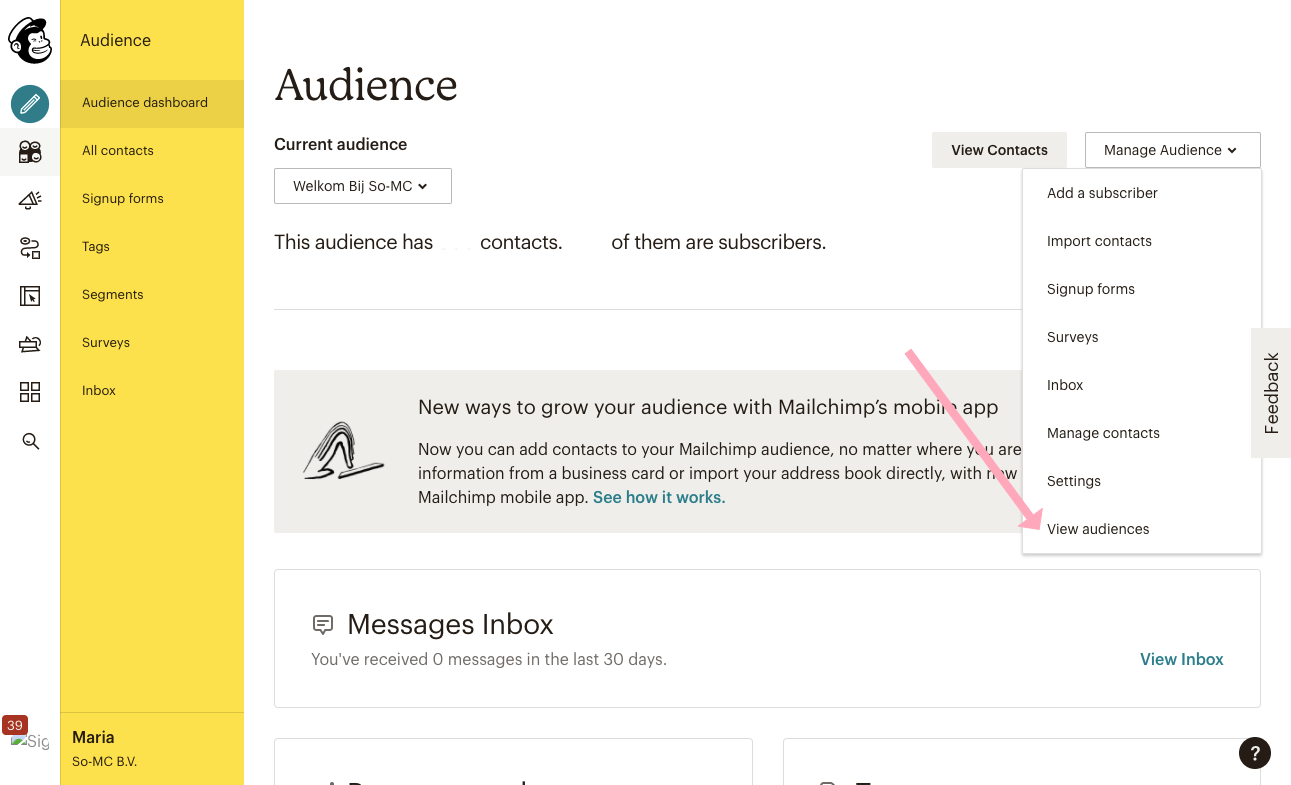
5. Selecteer de lijst die je wilt verwijderen
Je komt nu in een scherm met al jouw lijsten (‘audiences’). Selecteer de lijst die jij wilt verwijderen door het hokje aan te vinken. Je kunt ook meerdere lijsten tegelijk selecteren. Zodra je één of meerdere lijsten hebt geselecteerd, komt de optie ‘DELETE’ tevoorschijn; klik daarop. Er komt een laatste scherm in beeld waarbij je nog handmatig DELETE dient in te typen, ter bevestiging. Zodra je dat gedaan hebt, ben je klaar en is jouw Mailchimp weer opgeschoond!
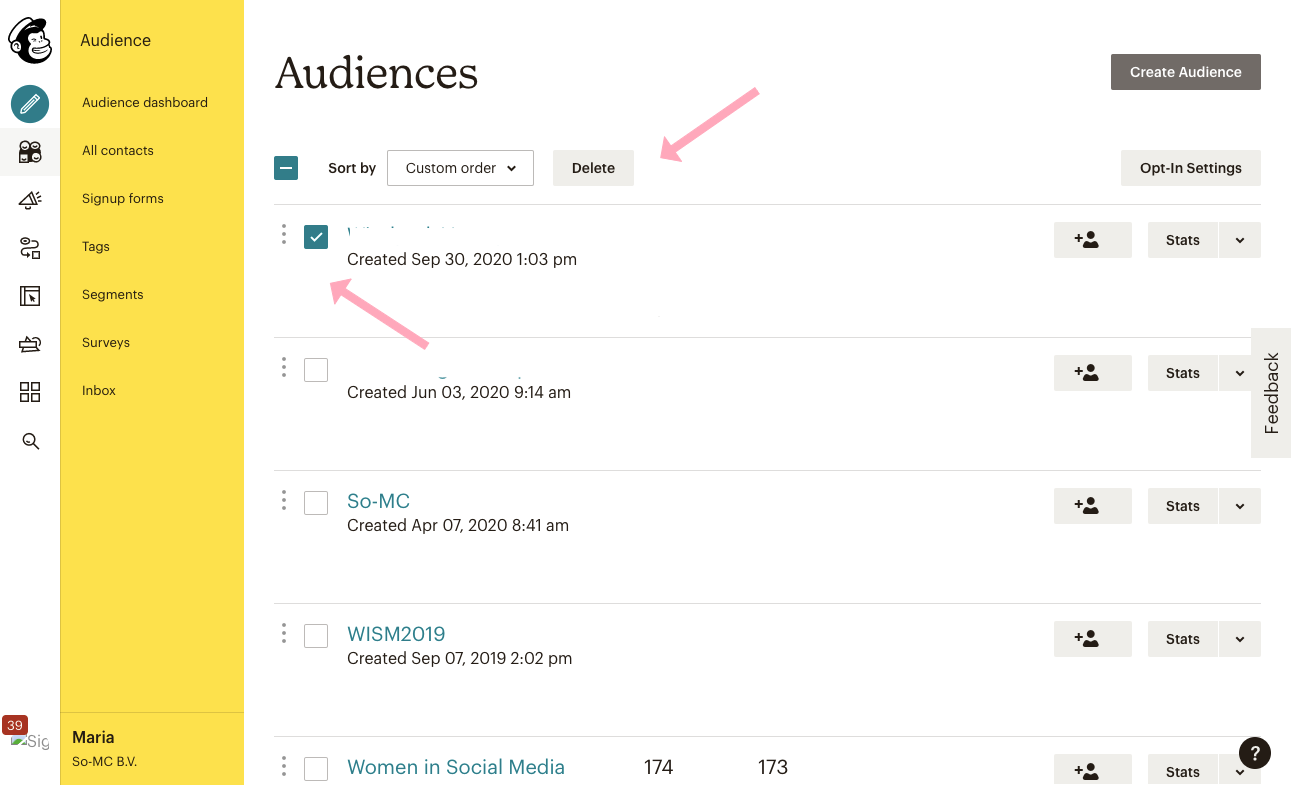
Meer zien van Mailchimp?
Wil jij meer zien wat Mailchimp te bieden heeft op het gebied van emailmarketing? Bekijk dan hier de Tutorial van So-MC. Heb je nog een vraag of interesse in de cursus mogelijkheden rondom Mailchimp? Neem dan contact op.
Eigenaar So-MC, Social Media Manager Cursus & App. Passie voor digitale marketing & concepten.
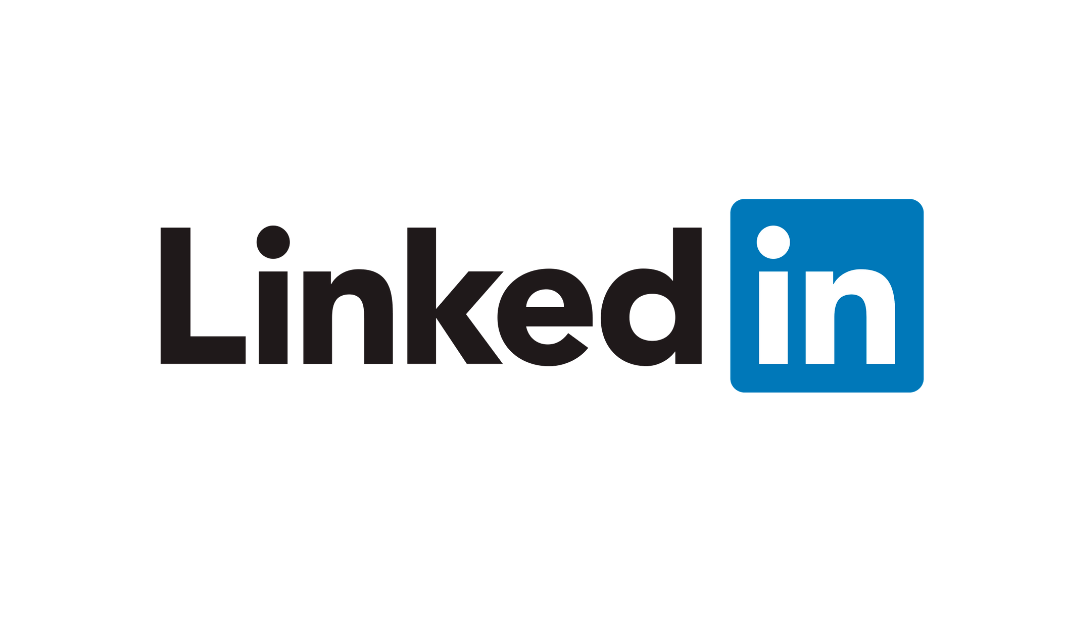
sep 10, 2020 | Algemeen, Do it yourself, LinkedIn, Nieuwsflits, Social Media Nieuws, Social Media Trends
Hoe voeg je een beheerder toe op LinkedIN?
?? Elk Social Media netwerk kent haar eigen manier van beheer, het verdelen van rechten en het toevoegen van beheerders. Via Instagram voeg je vrij gemakkelijk een nieuw account toe op je smartphone middels een inlog en wachtwoord en bij LinkedIn kun je weer beheerder worden gemaakt door een bestaande pagina eigenaar. In dit artikel leg ik je supersnel ? uit hoe ook jij in vier stappen een beheerder toevoegt via LinkedIn.
1. Open je zakelijke LinkedIn pagina
Ga naar je eigen LinkedIn account en klik op je zakelijke pagina.
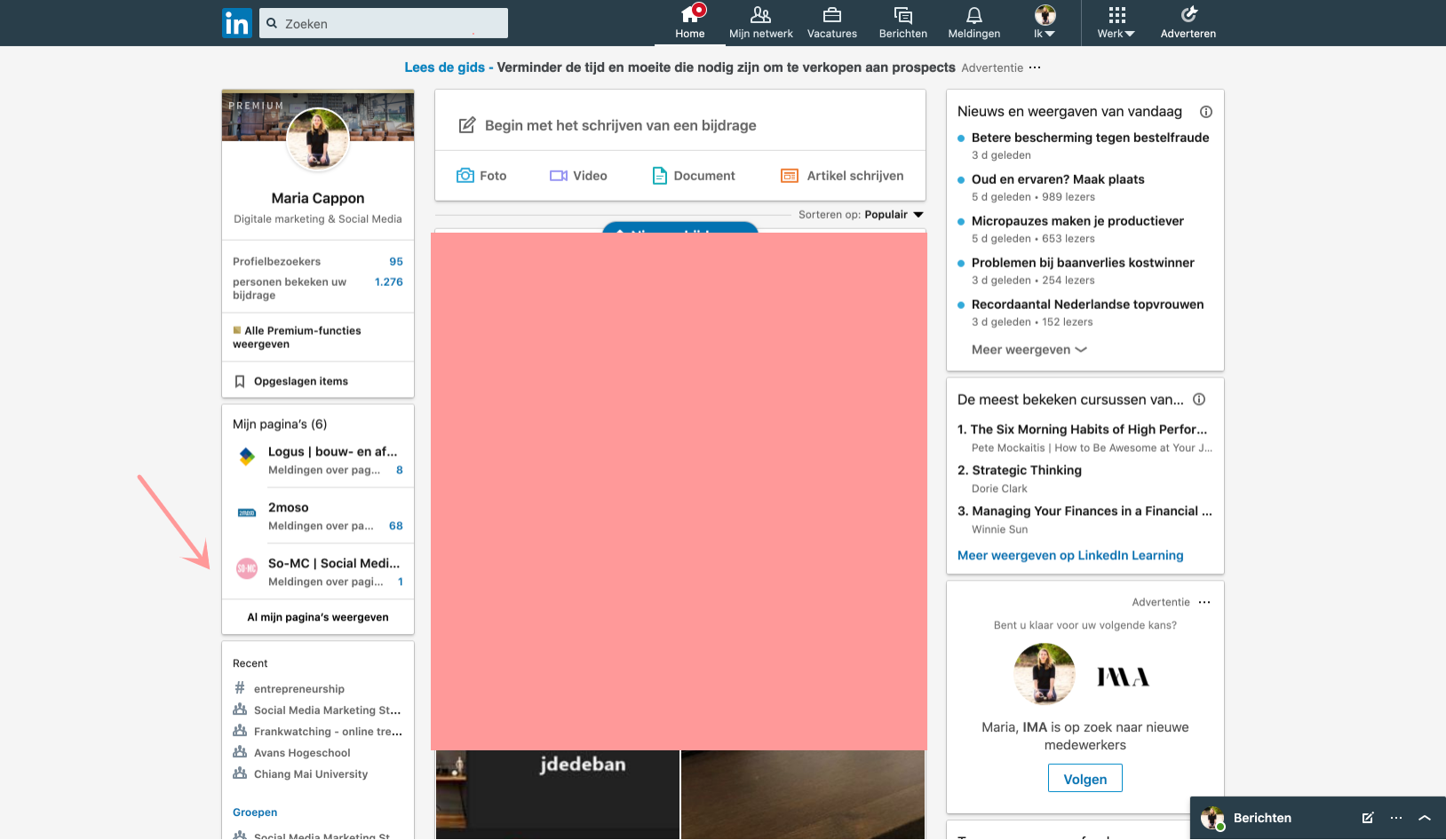
2. Ga naar ‘Tools voor Beheerders’
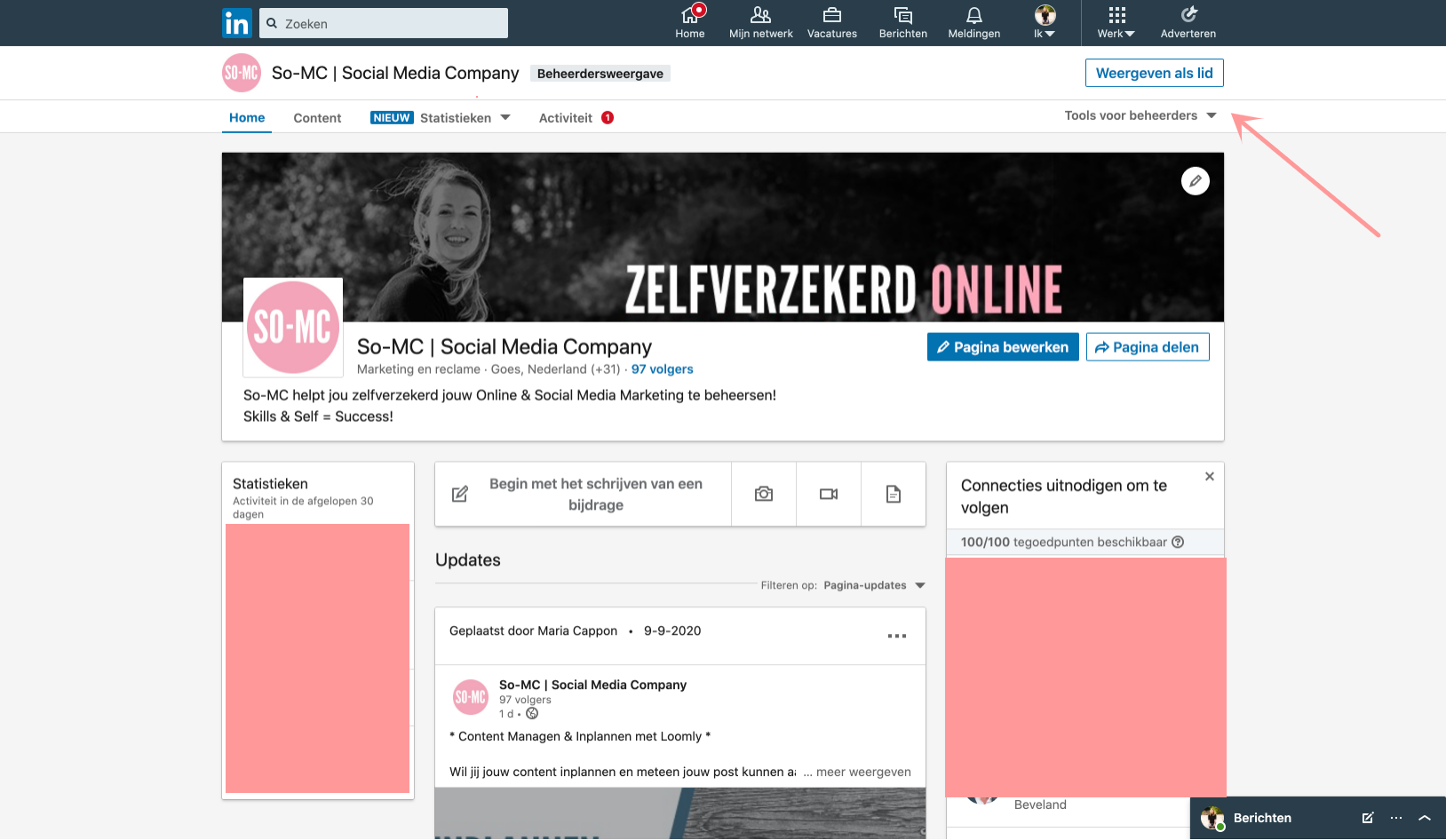
3. Ga naar ‘Instellingen -> Beheerders beheren’
Klik op ‘Beheerders beheren’.
(So! Tip; hier kun je tevens connecties uitnodigen jouw LinkedIn pagina te volgen ?.)

4. Kies de beheerder en geef de juiste rol per beheerder
Dit is de laatste en meest belangrijke stap; je kunt namelijk diverse type beheerders toekennen aan jouw pagina. Elke rol heeft weer haar eigen rechten. De rollen die LinkedIn toekent zijn;
- Aangewezen beheerders; die krijgen alle rechten
- Personen die Recruitment-content kunnen plaatsen
- Personen die gesponsorde content kunnen plaatsen; dus enkel toegang hebben tot het adverteren op LinkedIn
- Manager voor formulieren voor het genereren van leads
- Beheerders voor Pipeline Builder (lees hier meer over het opzetten van een Pipeline in LinkedIn)
Stel dat je een nieuwe beheerder wilt toevoegen, selecteer aan de rechterkant dan eerst ‘Aangewezen beheerders’, ga dan naar het zoekveld ‘Voeg een nieuwe beheerder toe op naam…’ en klik op ‘Wijzigingen opslaan’.
Dit doe je naargelang het aantal beheerders die je wilt toevoegen.
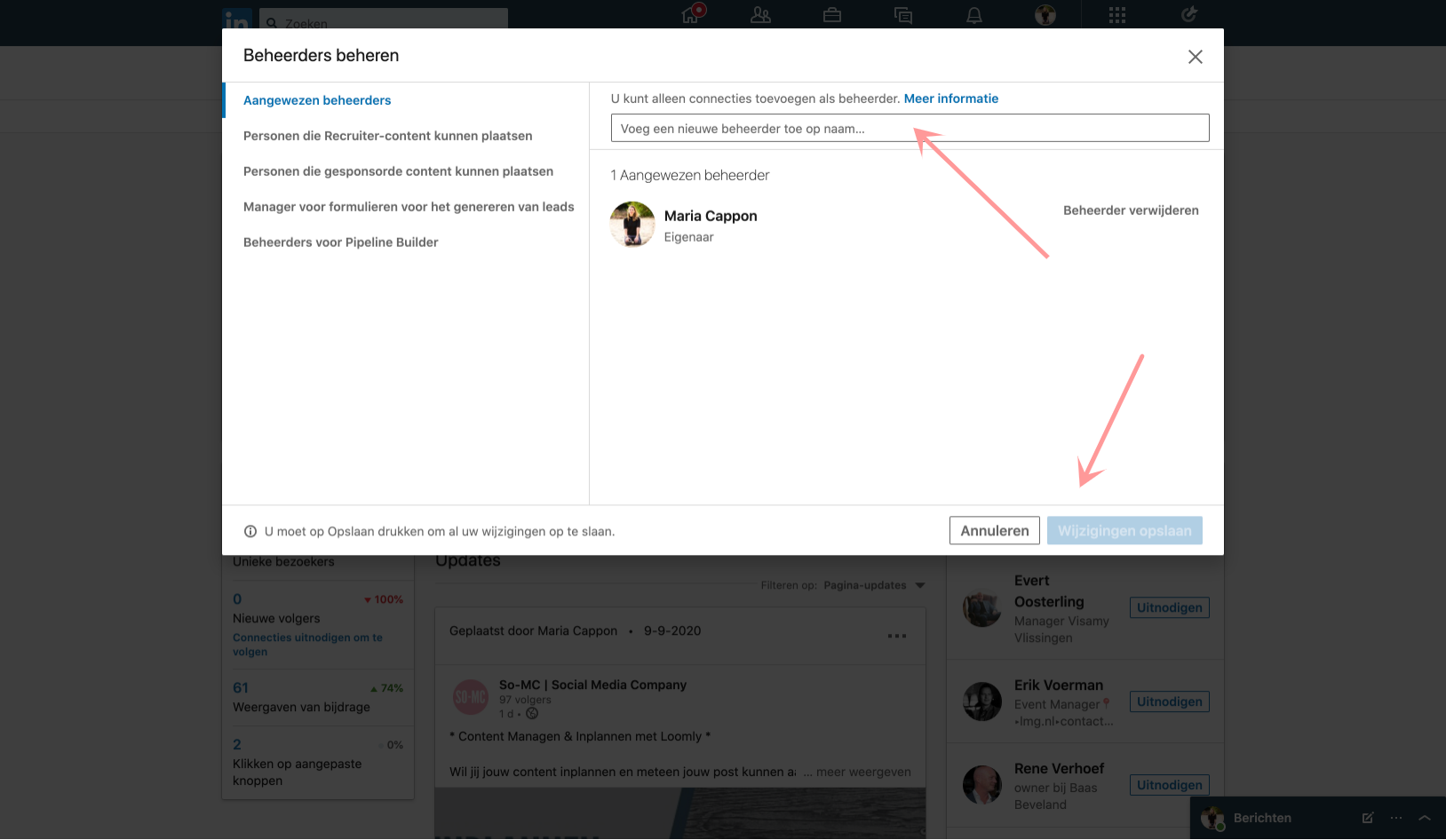
So! Samenvattend
Het beheren van een zakelijke LinkedIn pagina werkt erg simpel en een beheerder toevoegen is zo gedaan als je bovenstaande stappen volgt. Het interessante is dat ook LinkedIn nu diverse rollen gaat toekennen zodat je ook dit stukje social media beheer, gericht kunt toepassen. Heb je nog een vraag over LinkedIn Marketing en-/of Social Media Management? Neem vrijblijvend contact op.
Ps; en volg So-MC op LinkedIn voor de nieuwste trends, berichten & tutorials ?
Eigenaar So-MC, Social Media Manager Cursus & App. Passie voor digitale marketing & concepten.

sep 8, 2020 | Algemeen, Apps, Content marketing, Digitale Generatie, Nieuwsflits, Skills, Social Media Nieuws, Social Media Trends, TikTok
Content Managen & Inplannen met Loomly
Wil jij supersnel jouw content inplannen en meteen jouw post kunnen aanpassen naargelang het betreffende Social Media Kanaal? Dan kan Loomly jou daarbij helpen! Loomly is een Social Media Management Tool die niet enkel heel gebruiksvriendelijk is, direct overzicht geeft maar jou ook veel tijd gaat besparen op het gebied van Social Media Marketing. Kortom; lees hier meer, bekijk de tutorial en doe direct mee!
Wat kun je met Loomly?
Loomly is een Social Media Tool die verder gaat dan het inplannen van content. Met deze handige tool kun je ook;
? content inspiratie
? content inplannen voor op Social Media
? content publiceren
? adverteren / doelgroepen maken
? content kalender kan maken
Het leuke van Loomly is dat deze Social Media Tool geconnect kan worden met niet enkel de ’traditionele’ Social Media kanalen zoals Facebook en Twitter, maar ook bijvoorbeeld met YouTube en Tiktok ? (Wij zijn fan ?).
Loomly Social Media Management Tutorial
In deze tutorial leg ik je uit hoe Loomly werkt, hoe je een post inplant en kunt customizen per Social Media Kanaal en wat de voor (-en na-)delen zijn. Dus wil je meteen zelf aan de slag? Bekijk dan deze tutorial en doe meteen mee!
Wat kost Loomly?
Loomly is wel een betaald programma (startend vanaf $12 per jaar), bekijk hier alle pakketten & tarieven van het Social Media Management systeem. (Maar daarmee nog erg aantrekkelijk geprijsd als je het vergelijkt met andere Social Media / Content Management Tools).
So! Samenvattend
Sneller en slimmer werken op het gebied van Social Media is cruciaal anno 2020; vooral als je je eigen tijd goed en effectief wilt benutten. Door gebruik te maken van de juiste Social Media Tools kun je dit bereiken. Het kiezen van de juiste digitale gereedschappen is daarom ook erg belangrijk. Loomly is een prachtig programma waarmee je veel voordeel kunt behalen op het gebied van content marketing. In tegenstelling tot bijvoorbeeld de Content Planner van Canva is het wel betaald maar het heeft ook extra functionaliteiten. Kortom; ga eens goed op onderzoek uit welke Social Media / Content Tools er allemaal zijn en welke het best bij jou, je wensen en situatie passen. Wil je hier hulp/advies bij, neem gerust eens vrijblijvend contact op.
Eigenaar So-MC, Social Media Manager Cursus & App. Passie voor digitale marketing & concepten.

sep 7, 2020 | Algemeen, Apps, Canva, Content marketing, Do it yourself, Nieuwsflits, Skills, Social Media Nieuws, Social Media Trends, YouTube
Canva Content Planner tutorial
Wil jij meteen aan de slag met de Content Planner van het superhandige programma Canva? Bekijk hier dan de videotutorial! In deze content marketing tutorial leg ik je stap voor stap uit hoe de Content Planner werkt en hoe jij ook hier direct mee aan de slag kunt gaan.
Met de Content Planner van Canva kun je het volgende;
✒️ Content creëren
✒️ Content inplannen voor social media kanalen
✒️ Content publiceren
✒️ Content kalender opzetten
Deze nieuwe feature van Canva is dus superhandig voor het inzetten voor jouw (zakelijke) Social Media. De content planner van Canva is een pro (betaalde) functionaliteit.
So! Contact
Mocht je nog vragen hebben over Content Marketing, Canva, strategie en-/of het inzetten van de juiste tools, aarzel niet en neem gerust contact op!
Eigenaar So-MC, Social Media Manager Cursus & App. Passie voor digitale marketing & concepten.